Hello大家好,我是帮帮。今天跟大家分享一下Excel下拉菜单数值调节钮设置技巧,双模式轻松调节,实用简单。
メ大家请看范例图片,接着往期的考勤表,年份,月份如何快捷设置。メ
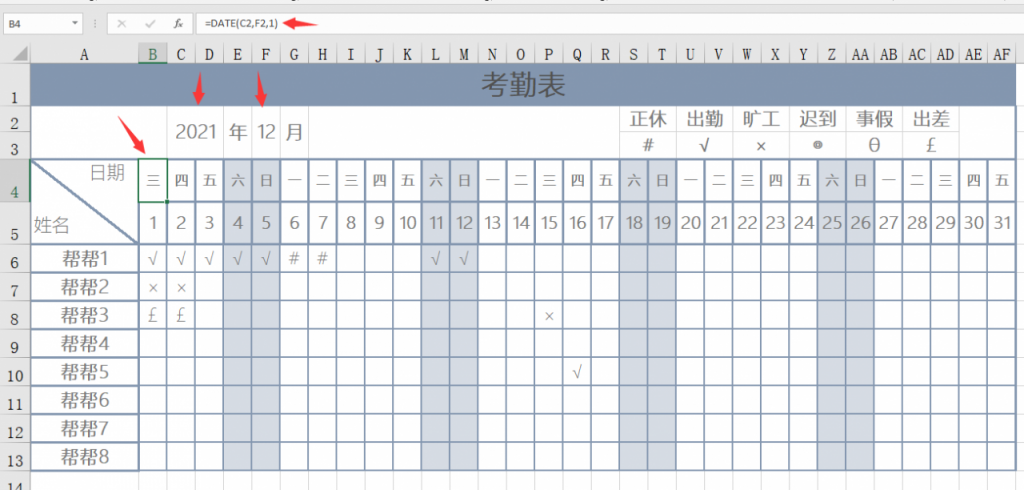
メ我们先拖动出一个年份数据列。メ
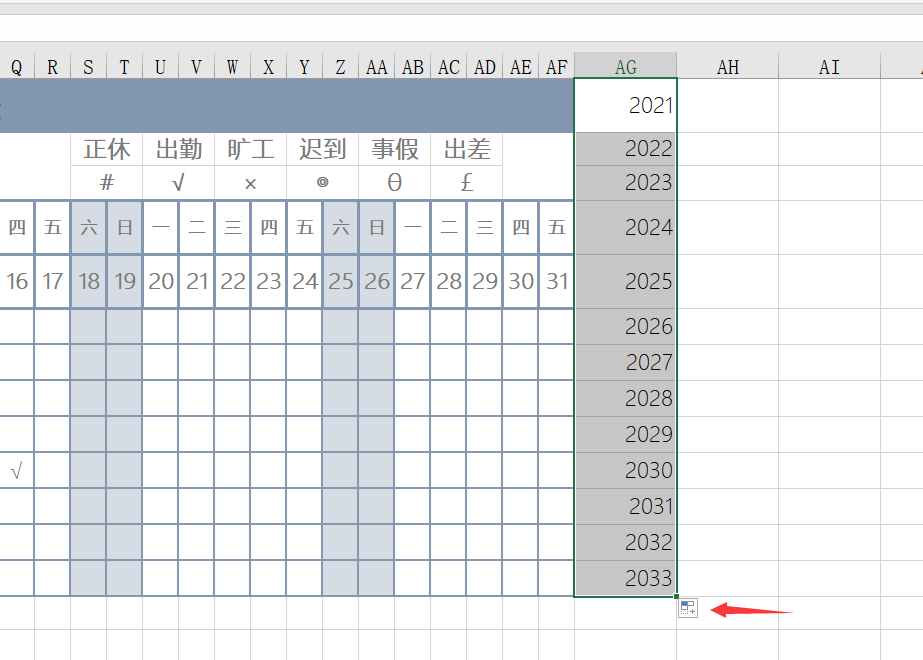
メ点击年份单元格——数据——数据验证,序列,来源选择引用数据列。メ
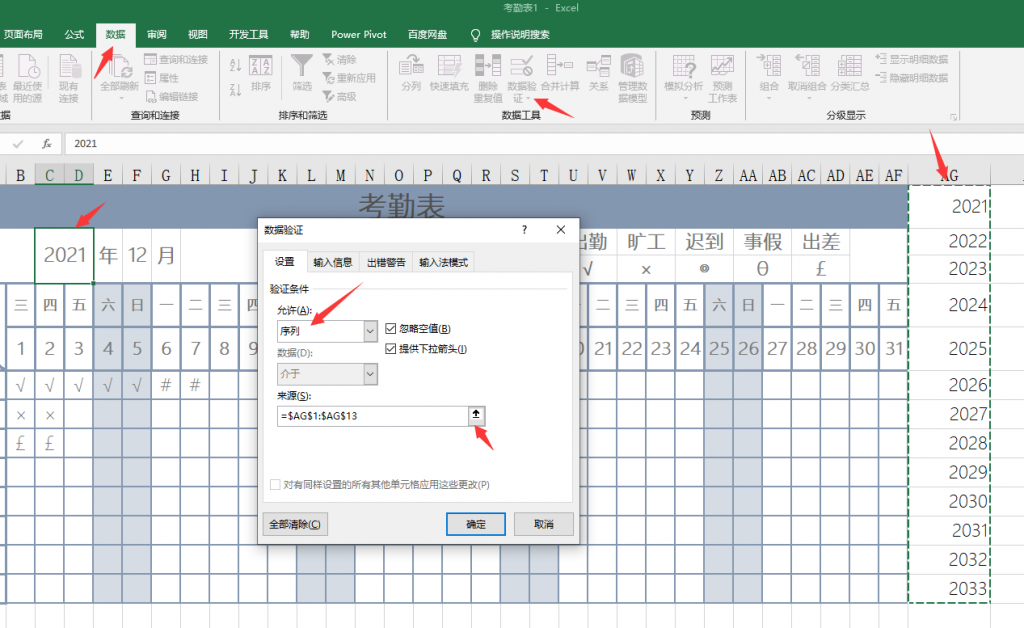
メ年份单元格下拉菜单设置完毕,点击下拉按钮,直接选择。メ
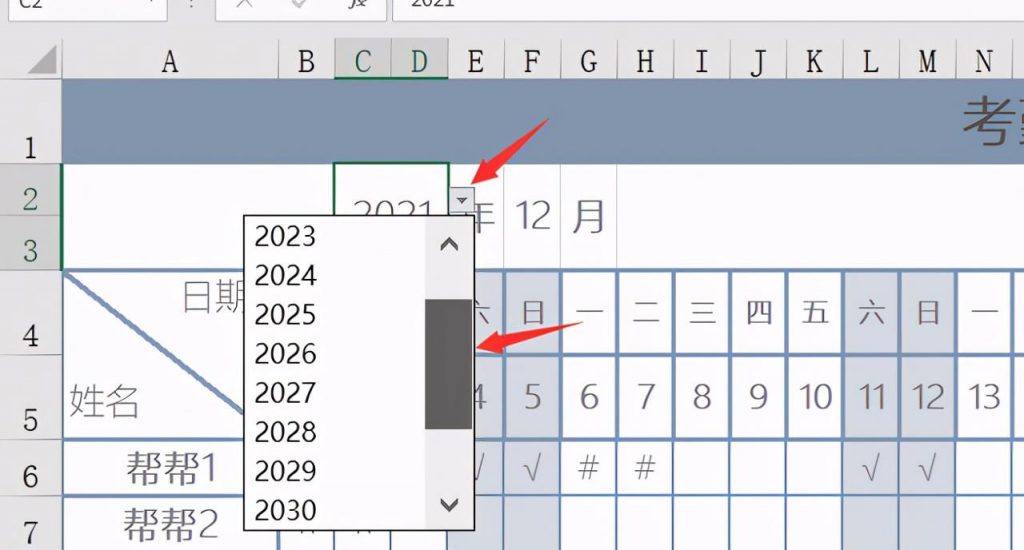
メ月份同理,我们选择序列,输入1,2,3,4,5,6,7,8,9,10,11,12,直接录入不用引用数据列也可以。メ
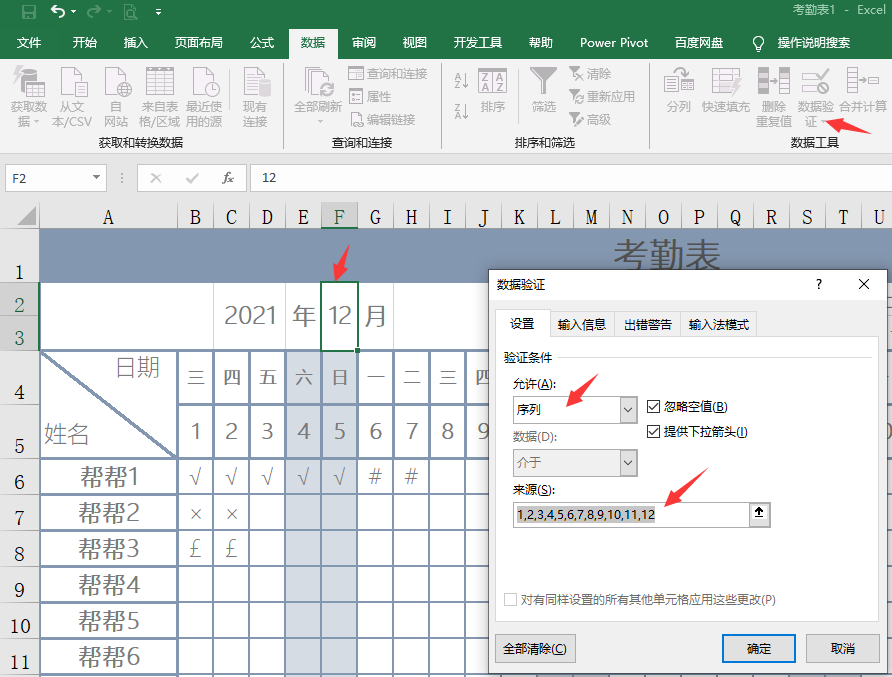
メ年份,月份下拉菜单设置完毕。メ
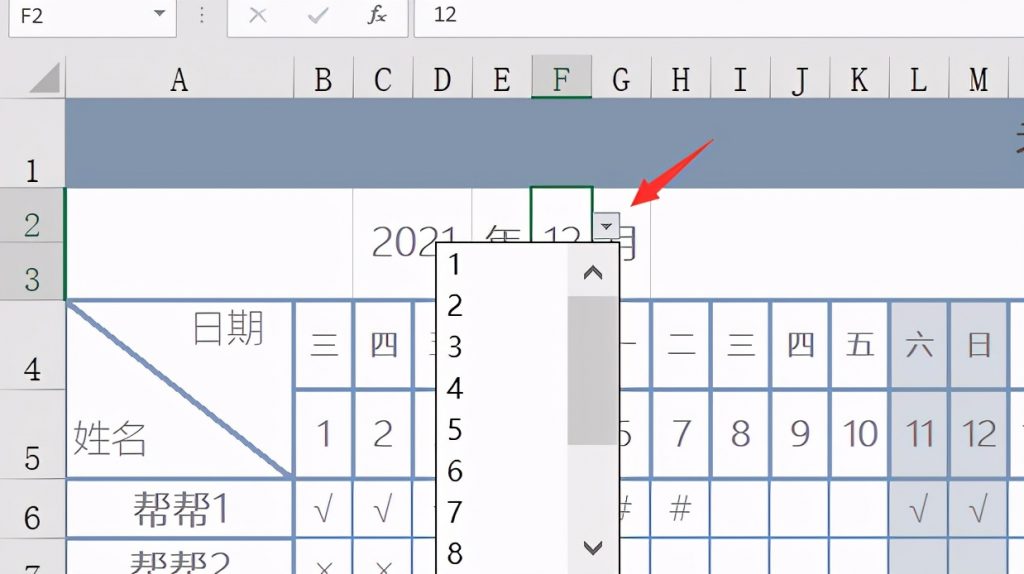
メ不用手动录入,自动下拉菜单选择,万年历考勤表。メ
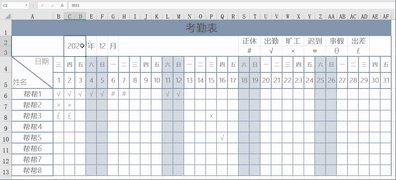
メ数值调节按钮设置方法,开发工具——插入——数值调节钮,我们在数值后面拖动出一个按钮框。メ
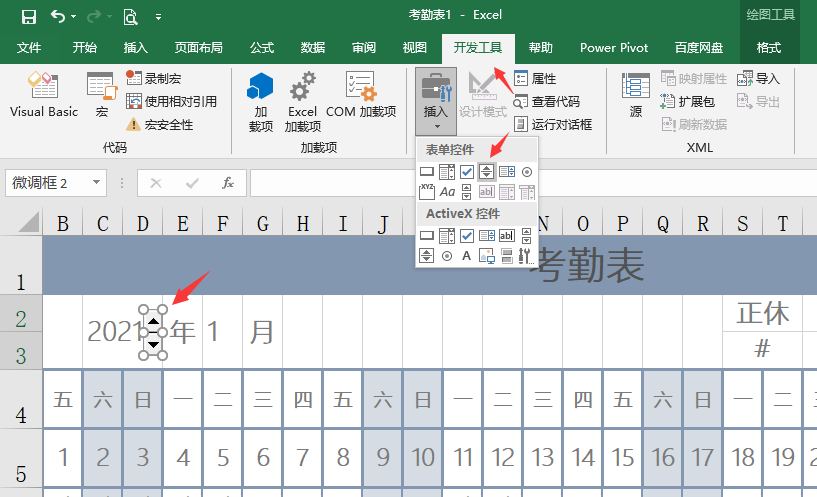
メ点选控件——右键设置控件格式。メ
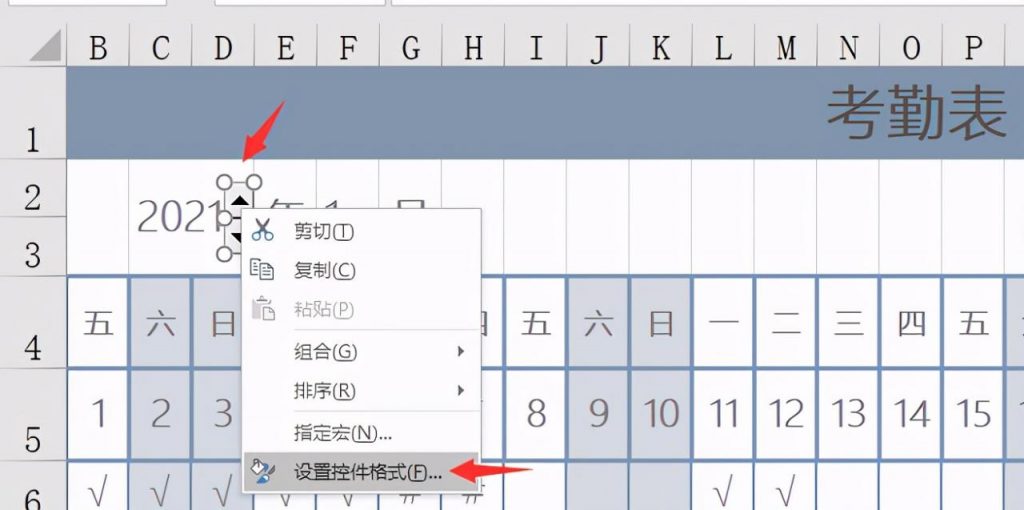
メ当前值输入2021,单元格链接引用C2年份单元格。メ
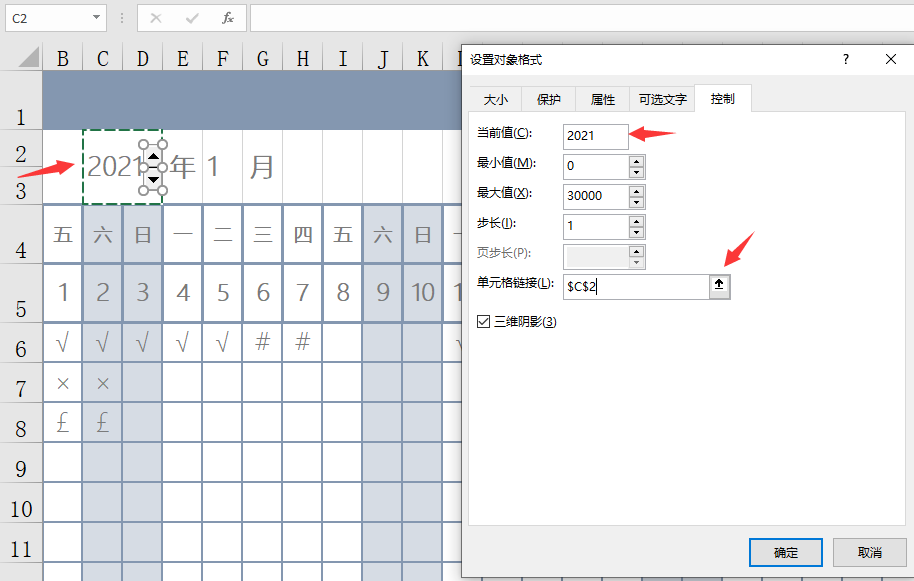
メ同理设置月份,点击数值按钮,年份月份上下增减,简单轻松,大家赶紧学起来。メ
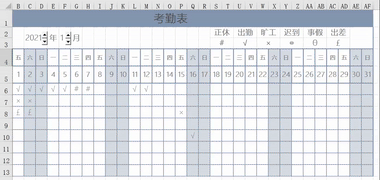
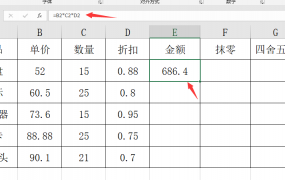
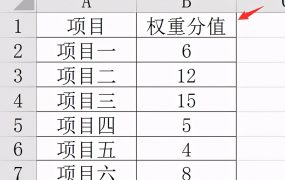
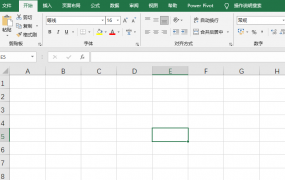
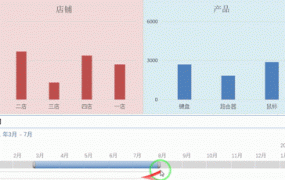
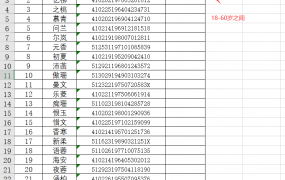
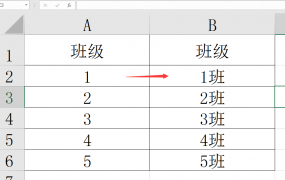
评论0