Hello大家好,我是帮帮。今天分享一下Excel中巧妙利用排序功能,轻松完成数据整理。
有个好消息!为了方便大家更快的掌握技巧,寻找捷径。请大家点击文章末尾的“了解更多”,在里面找到并关注我,里面有海量各类模板素材免费下载,我等着你噢^^<——非常重要!!!
我们来看范例图片,表格表格内任意单元格,点击数据——排序——选项——按行排序。
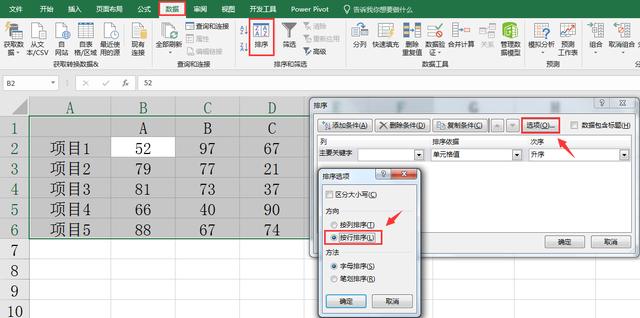
我们想只对第二行排序,选择行2,数值,升序。
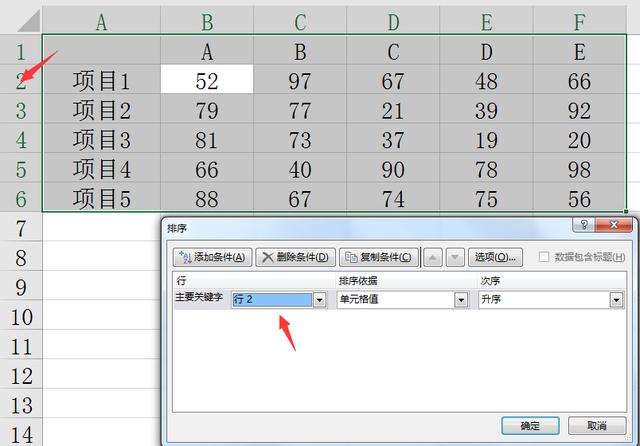
第二行的数值升序排列,但是A列的非数字列跑到最后去了。
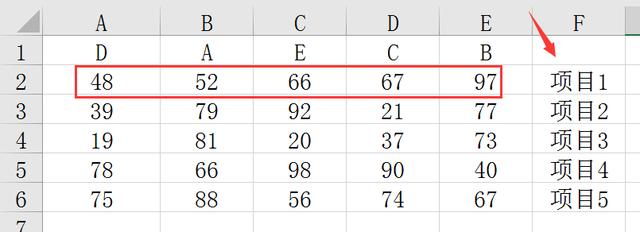
在排序中遇到这种问题,其实就是表格的整体性作祟。我们添加一个辅助列,在右侧连续表格区域点击任意单元格,选择行2排序。
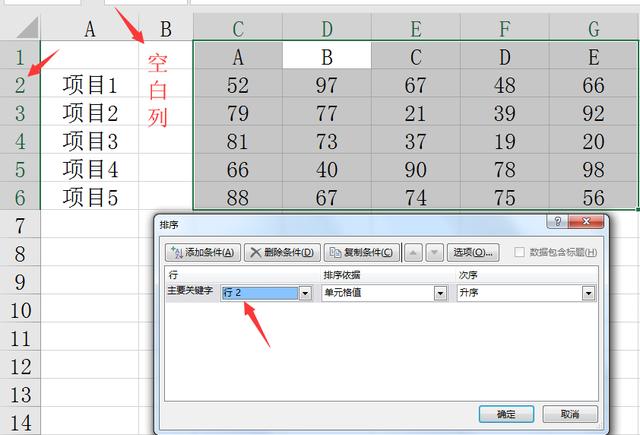
第二的数值按照升序排列,完成我们的目的。
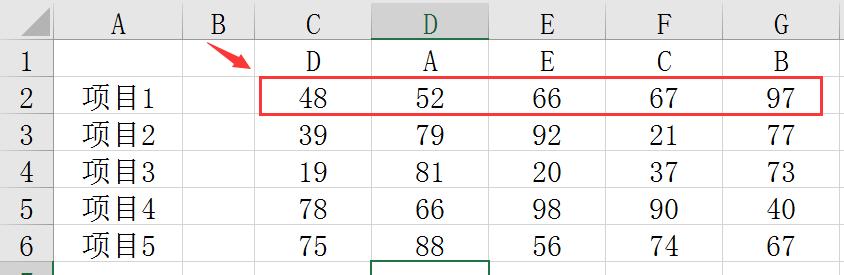
我们要对表头排序也是一样的方法,行1,自定义序列,输入表头顺序排序格式,以英文输入法下的逗号隔开。
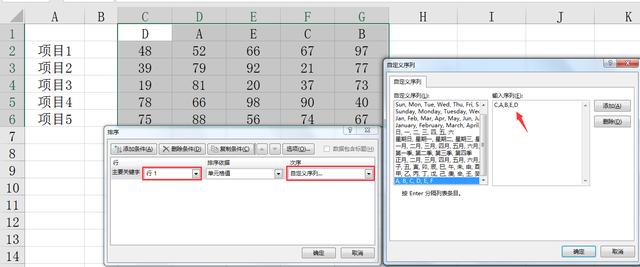
轻松完成表头排序,对于表头还存在什么合并单元格无法排序的,还是老方法,插入一个空白行,排完删除即可。
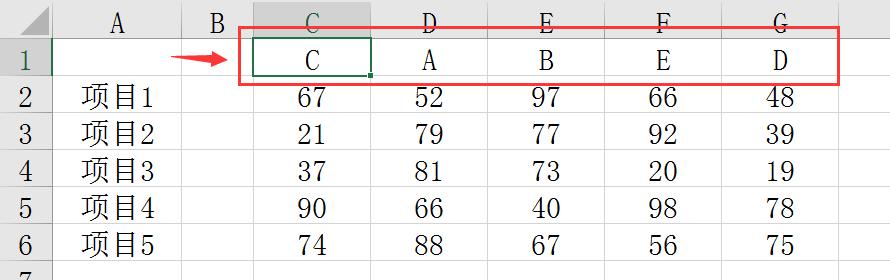
按照颜色排序也是一样的道理,选择所在行,颜色排序的主次关系。
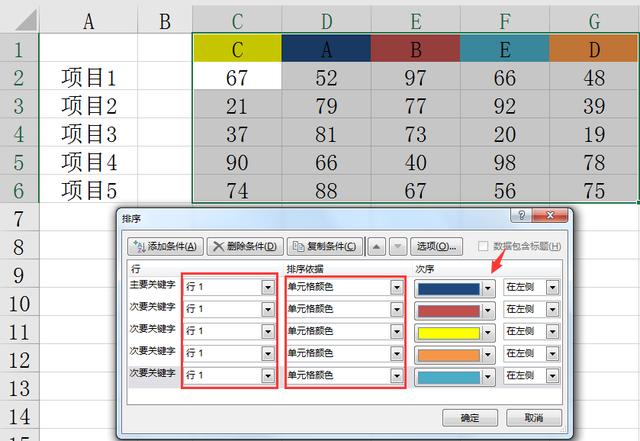
小方法往往解决大问题,希望大家都能GET到,拜拜。
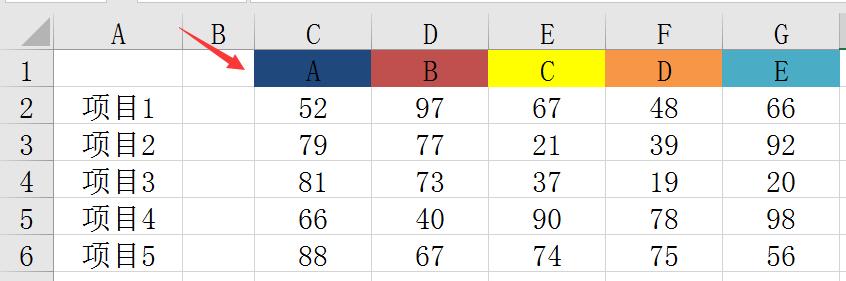
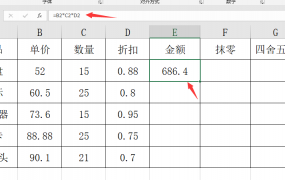
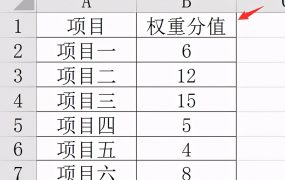
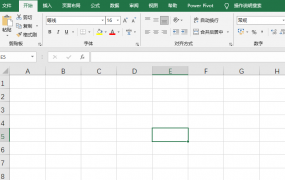
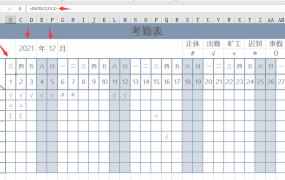
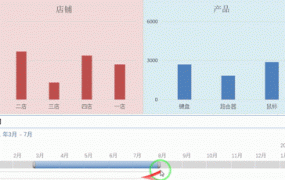
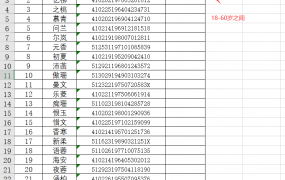
评论0