Hello大家好,我是帮帮。今天跟大家分享一下Excel细长表格打印技巧,轻松排版打印,科学查阅不卡手。
メ大家请看范例图片,Excel源文件这种细长的表格,函数较多,列数较少表格打印。メ
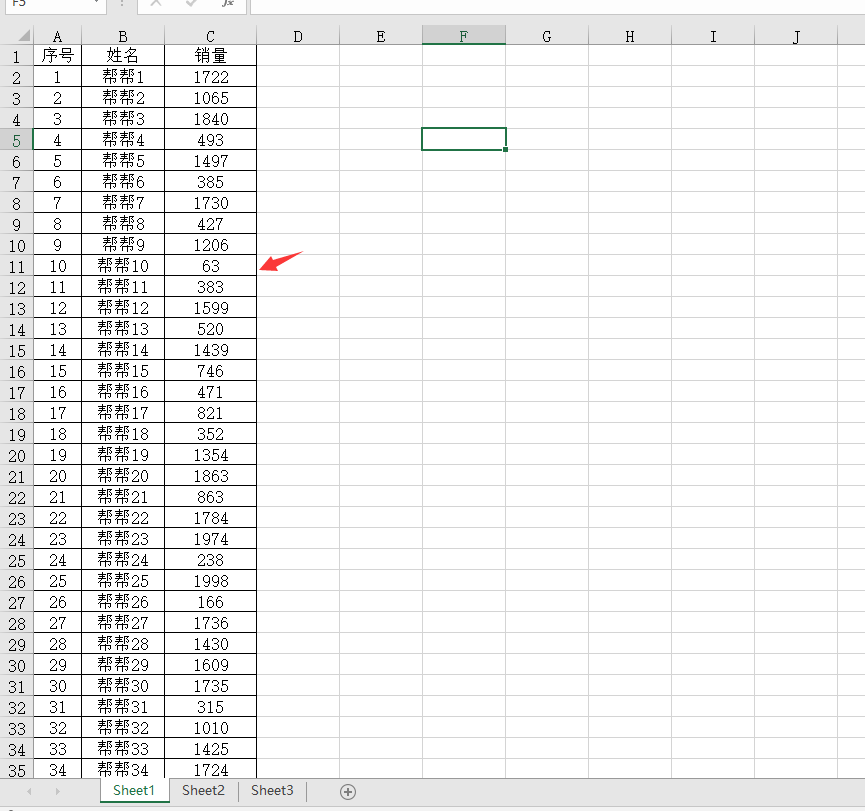
メ如果我们直接打印,会出现多页窄表格效果,即使我们拉宽列宽,也不符合阅读需要。メ
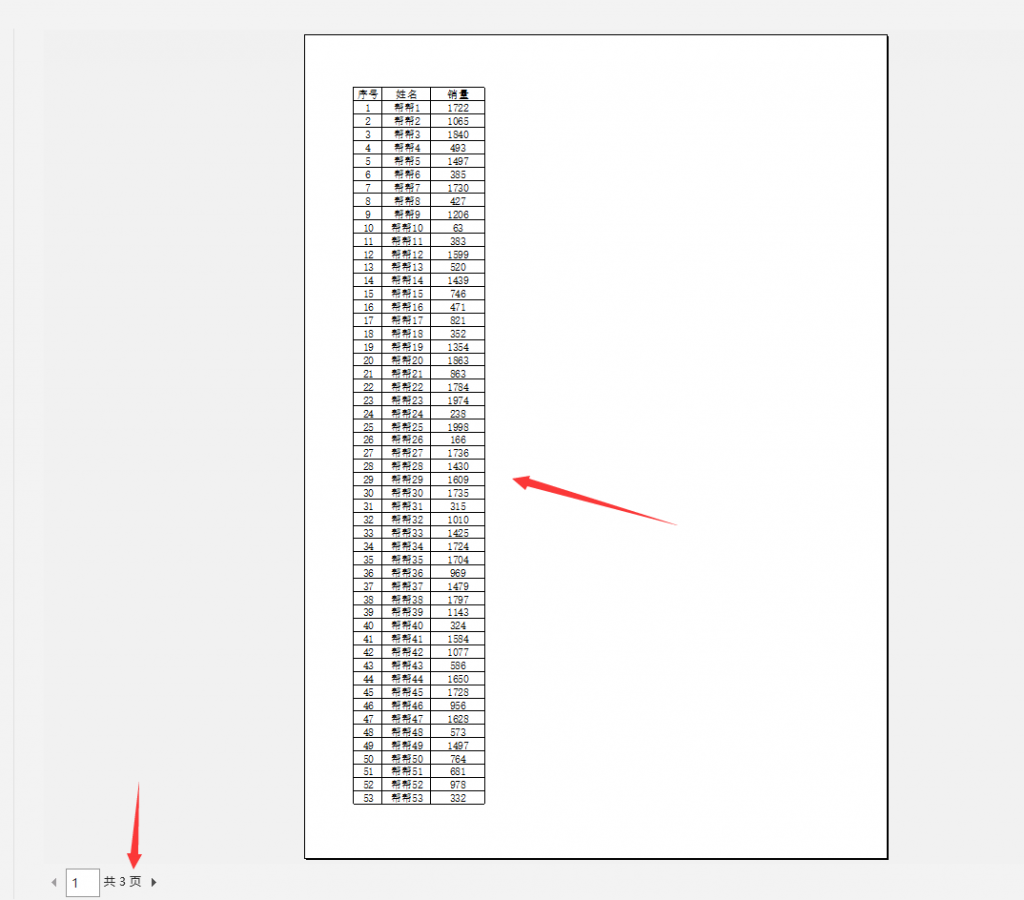
メ我们直接在页面设置中调整1页宽高。メ
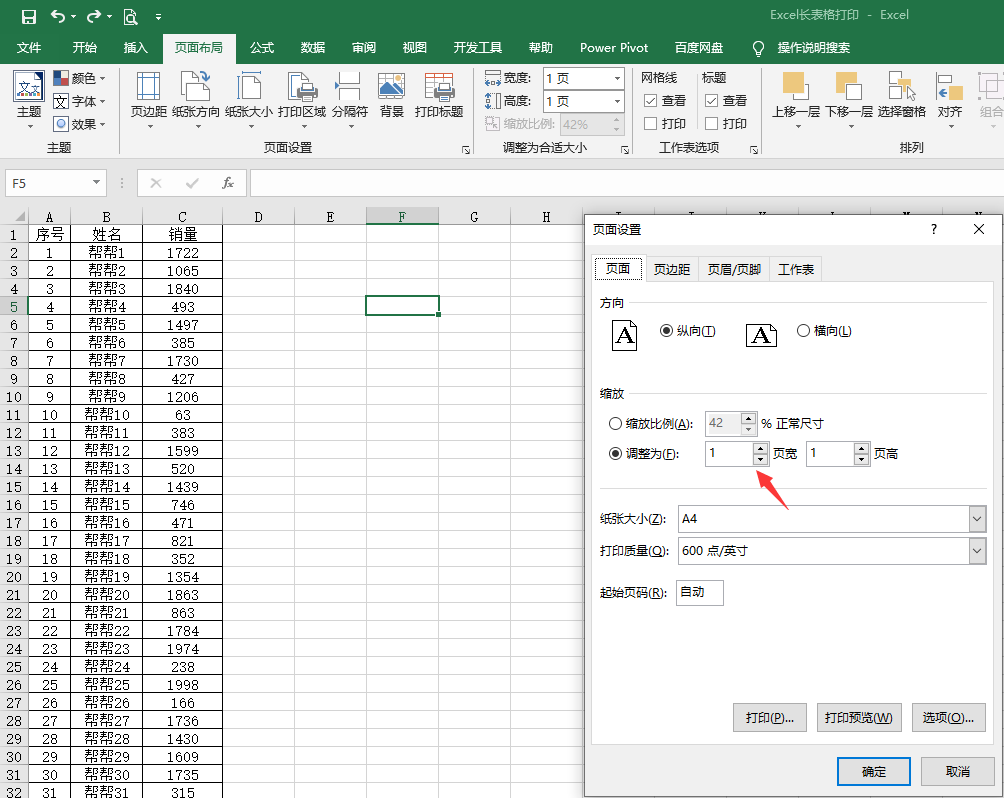
メ这种可以强行缩印成1页,但是行高列宽都同比缩小,不方便查阅。メ
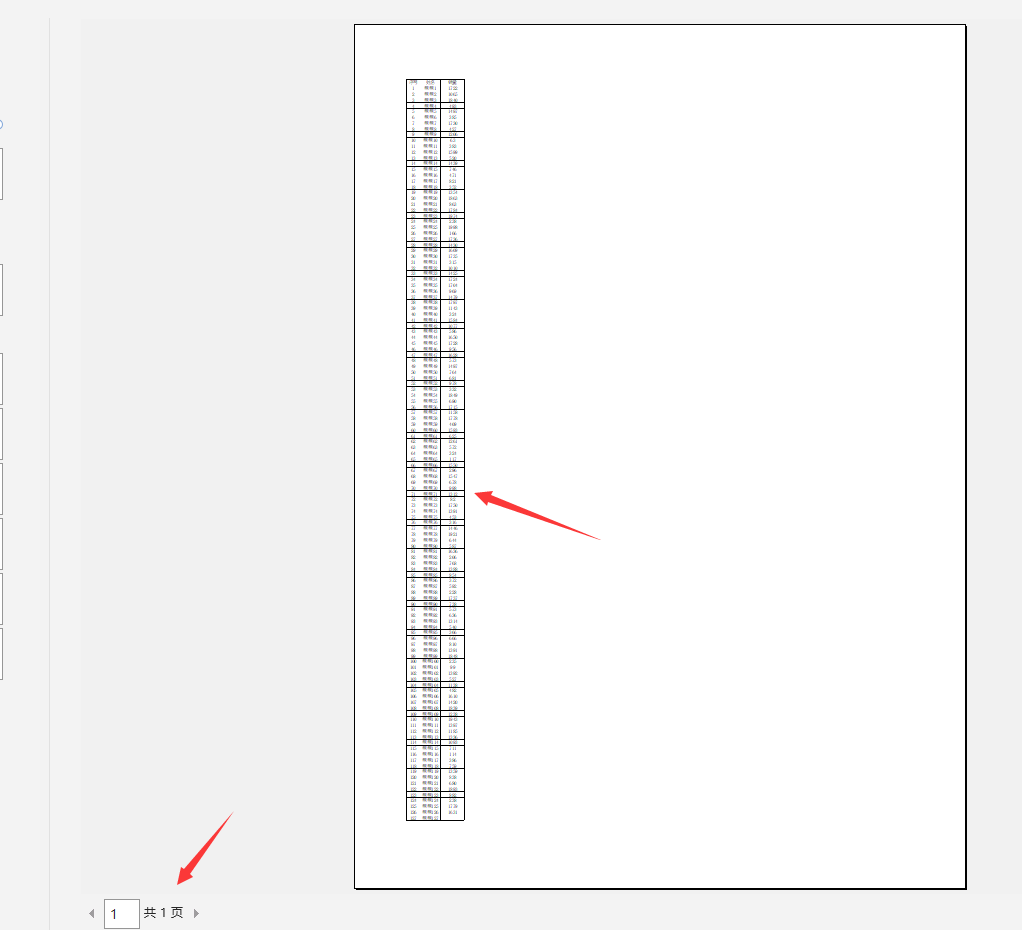
メ我们点击单元格——CTRL+A全选表格——复制表格。メ
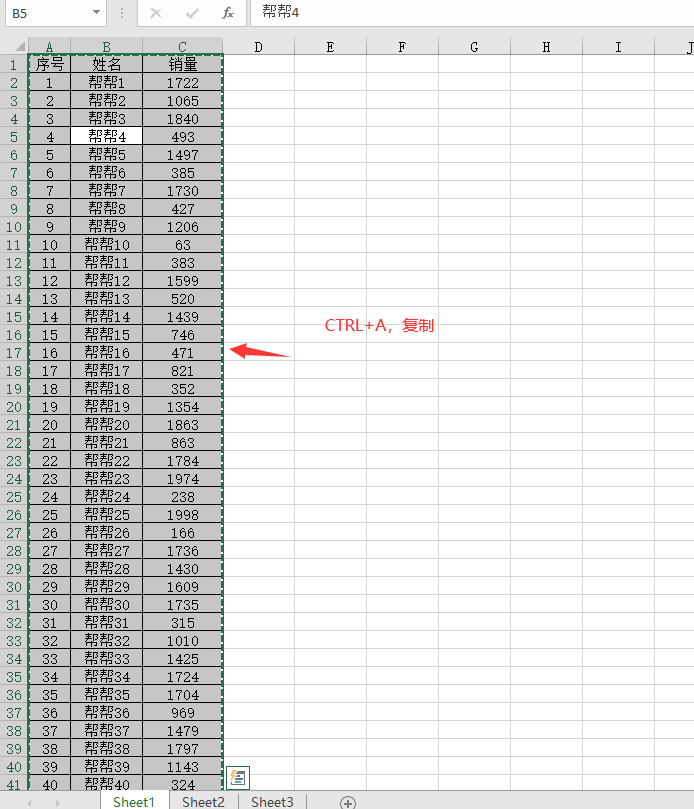
メ直接粘贴到一个新建的word文档中。メ
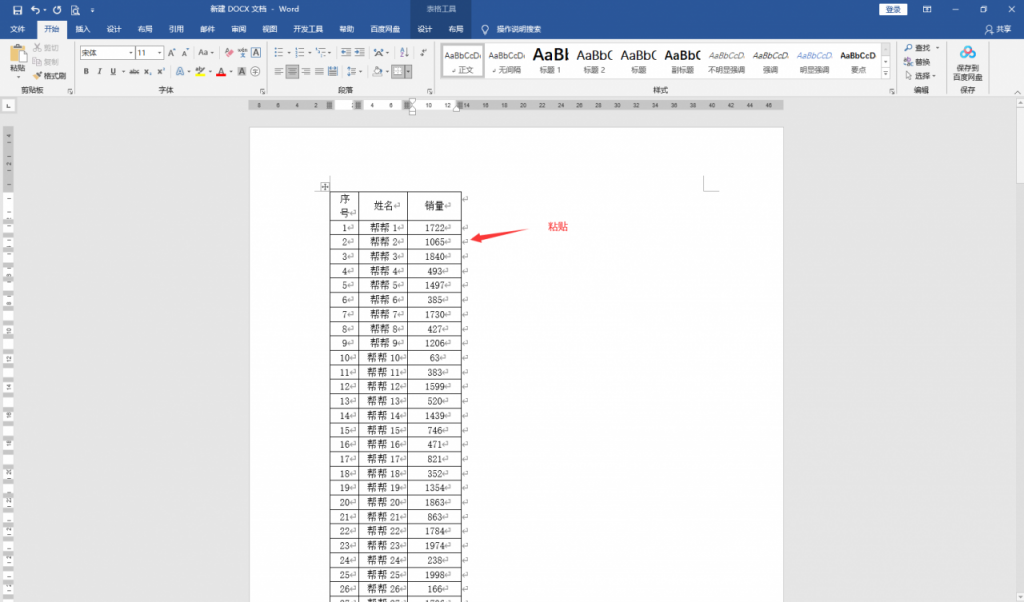
メ根据表格宽度,点击布局——栏——三栏,这样Excel表格就以三栏表格头尾相连展示在一张A4页面中。メ
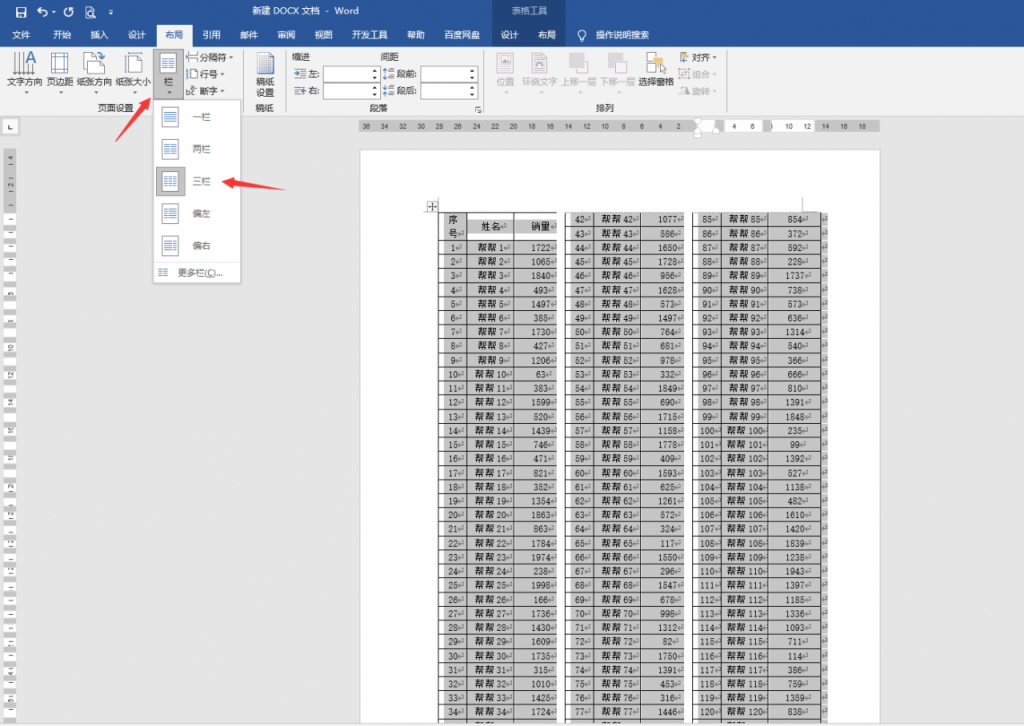
メ我们在根据表格框架调整一下页边距。メ
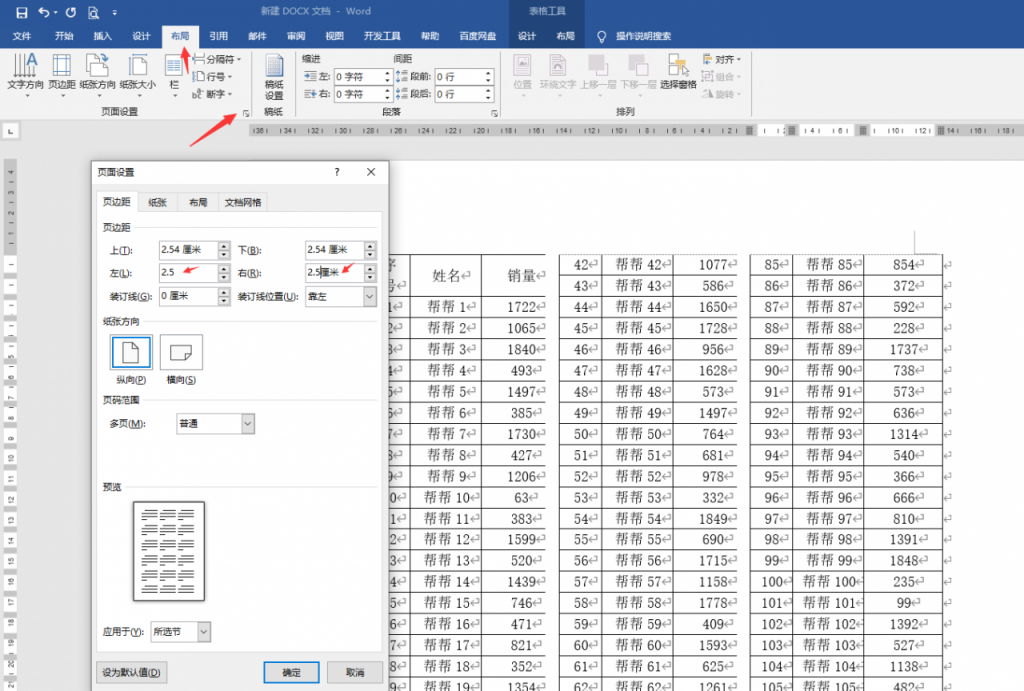
メ因为只有第一栏有表格查阅不方便。メ
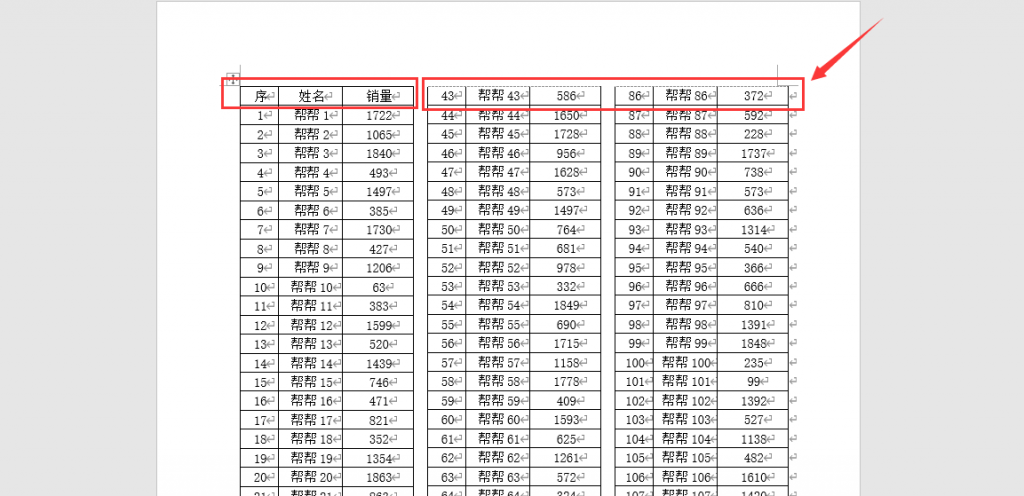
メ我们选择第一栏表格的第一行——右键表格属性。メ
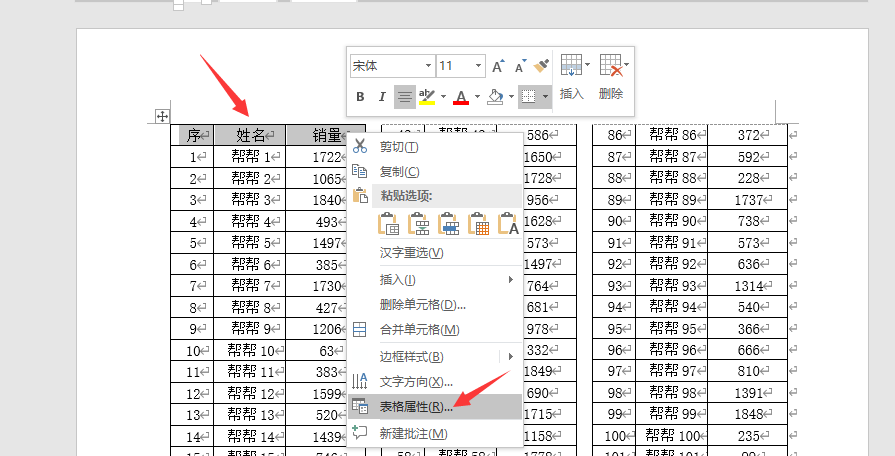
メ行设置中,勾选在各页顶端以标题形式重复出现。メ
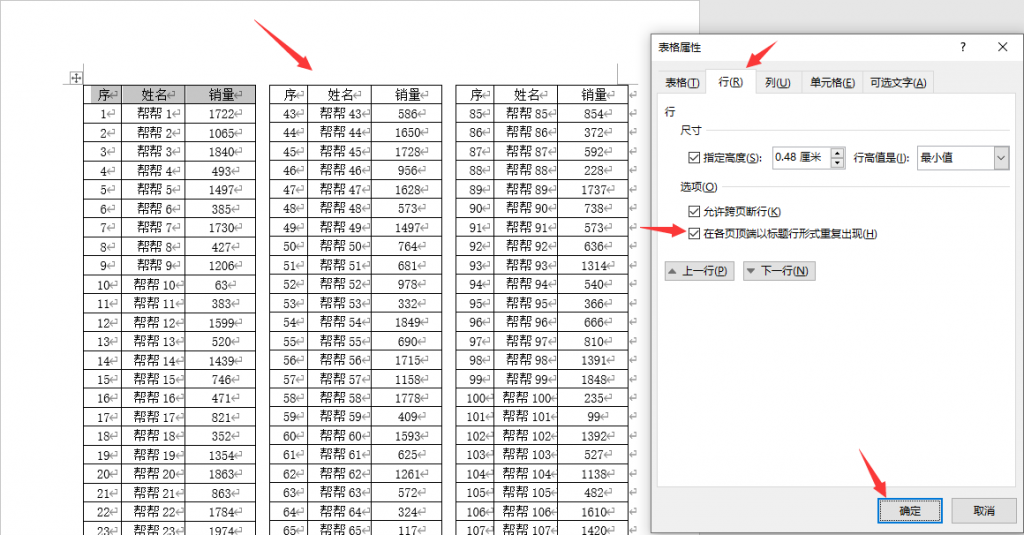
メ表格设置好了,三栏表格三个表头,单页打印细长表格,简单实用,大家赶紧学起来。メ
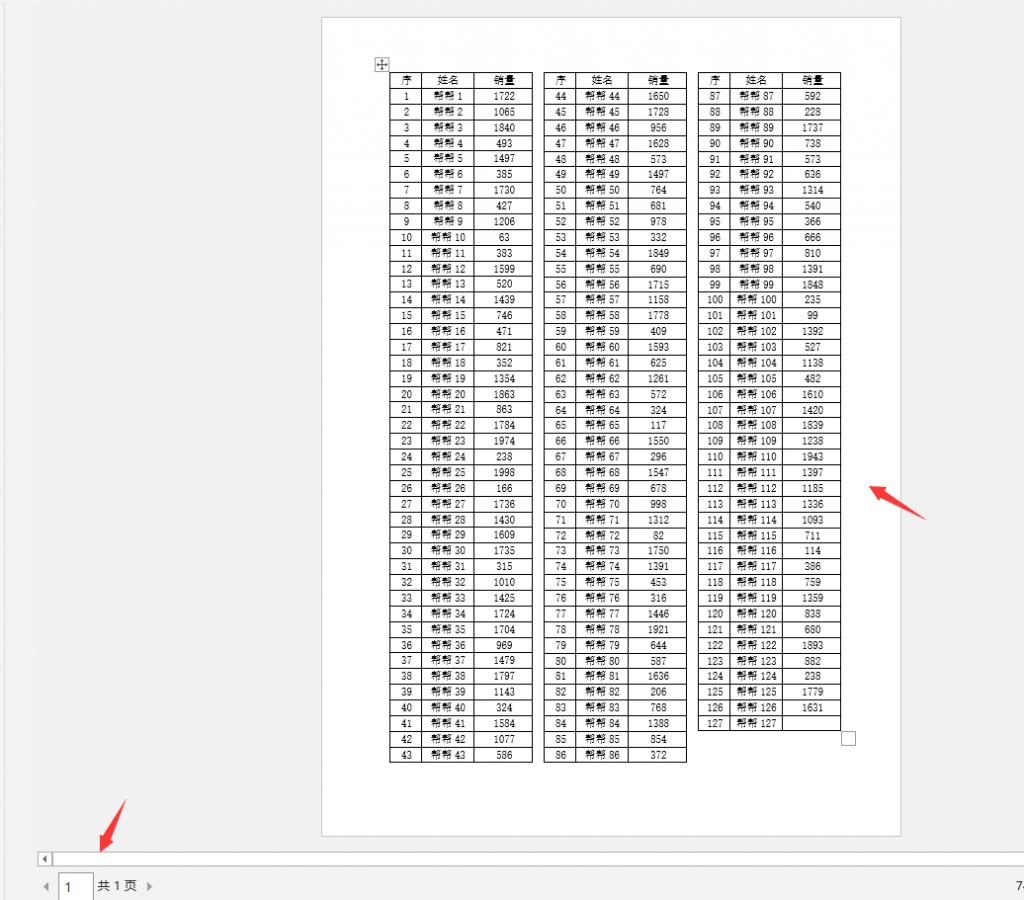
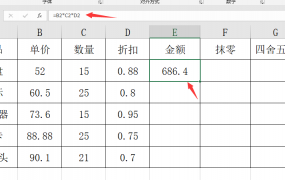
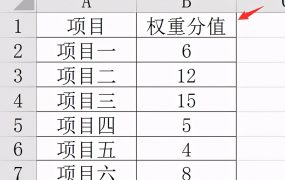
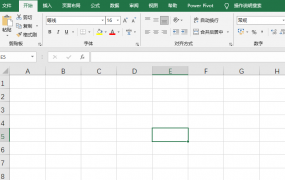
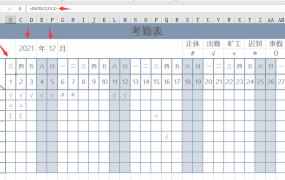
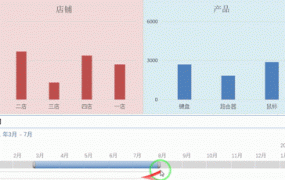
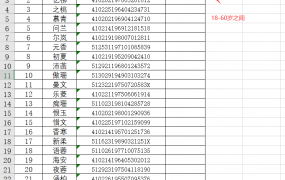
评论0