Hello大家好,我是帮帮。今天跟大家分享一下Excel目标完成情况组合图设计技巧,差异组合显示,图表设计高大上。
メ大家请看范例图片,我们选择数据源——插入——推荐的图表。メ
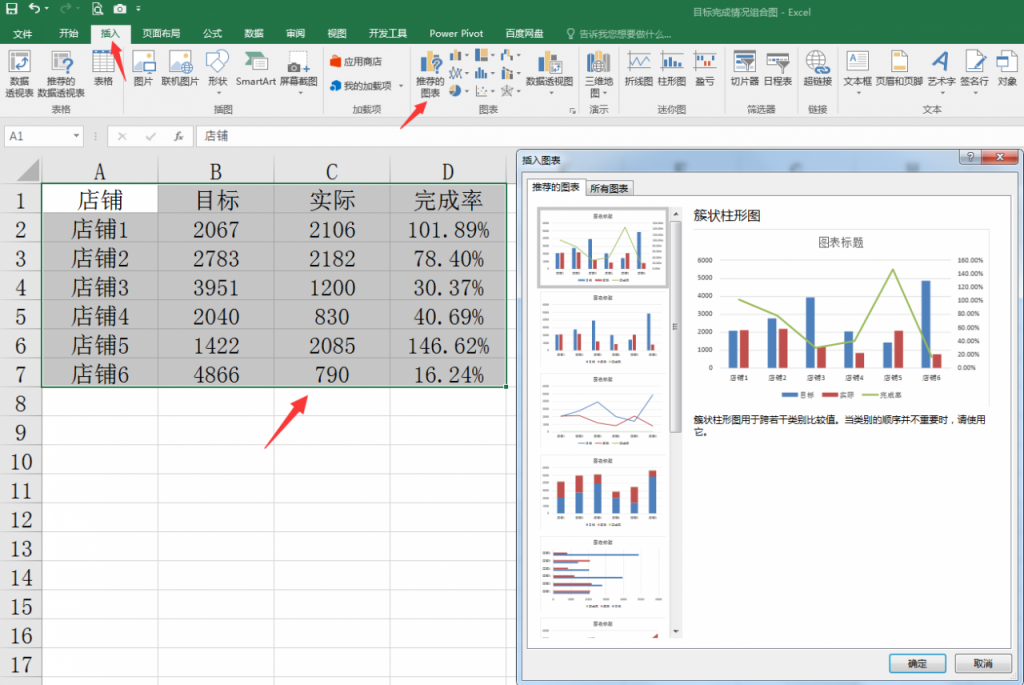
メ我们选择完成率的折线,右键设置图表格式,可以把直线勾选平滑线这样图表展示好看一些。メ
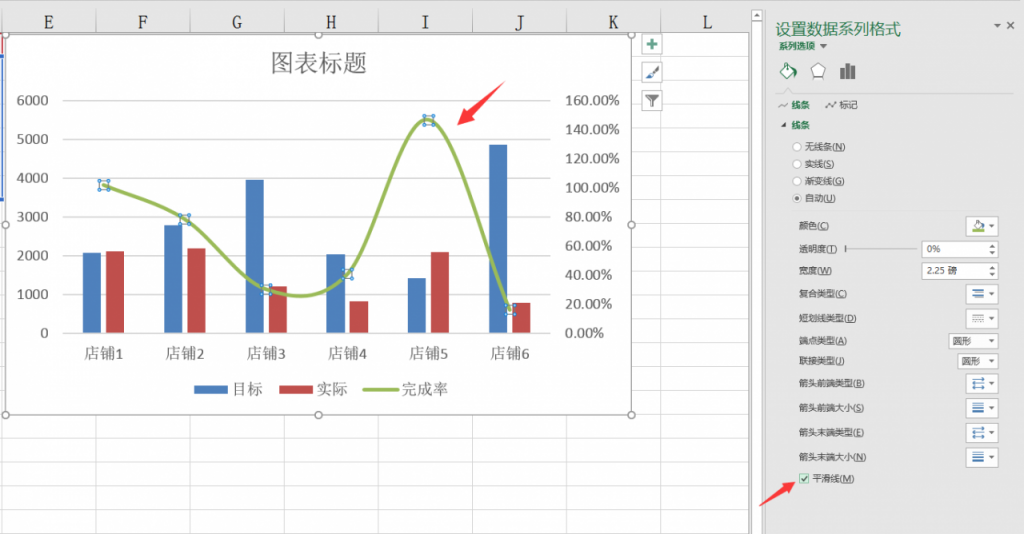
メ为了增强完成、目标的显示效果,我们可以直接选择数据源——插入——柱形图——所有图表组合——将实际设置为柱形图,勾选次坐标轴。メ
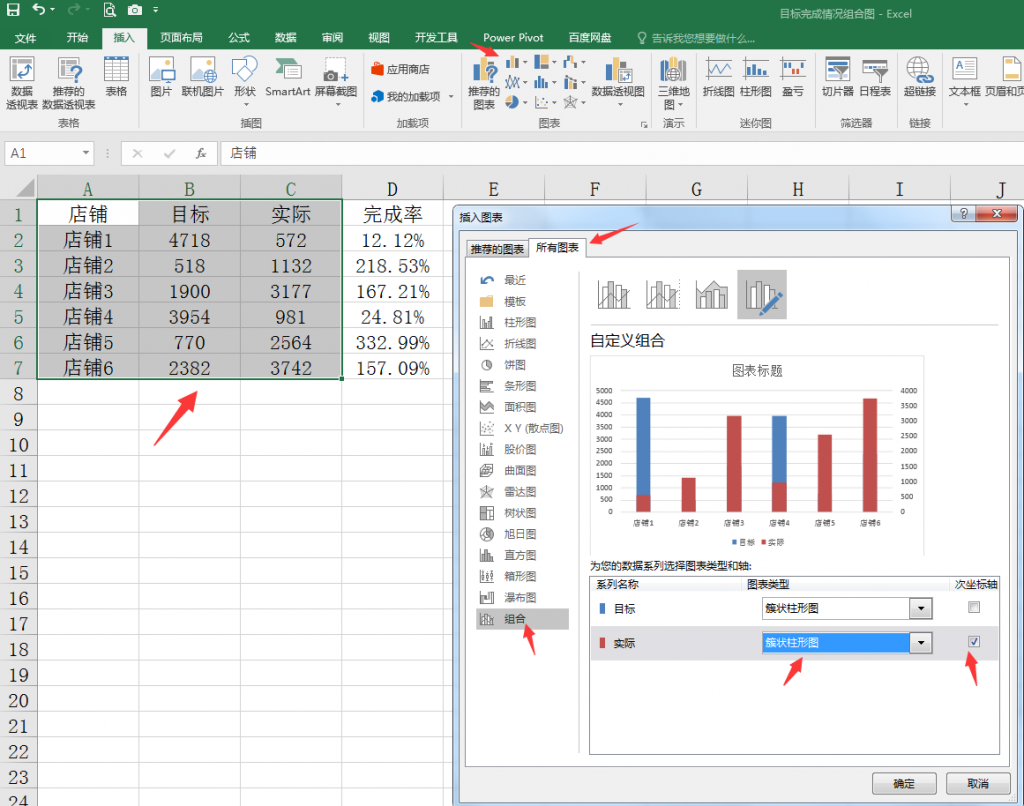
メ目标与实际柱形图重叠在一起,我们选择目标的柱形图,设置分类间隔60。メ
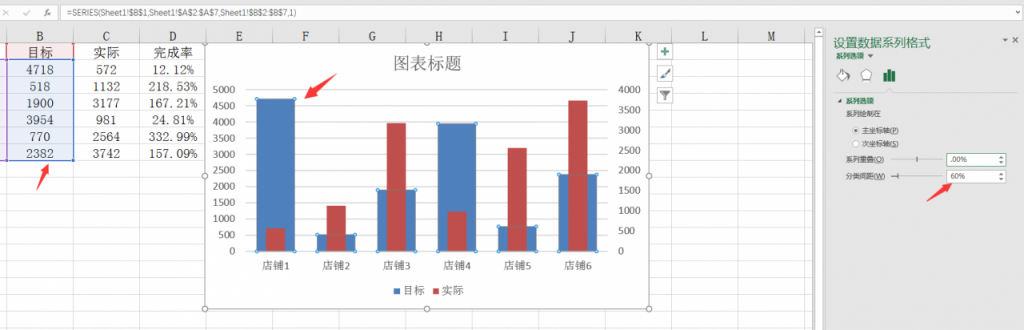
メ再次选择实际的柱形图,分类间隔设置为100。メ
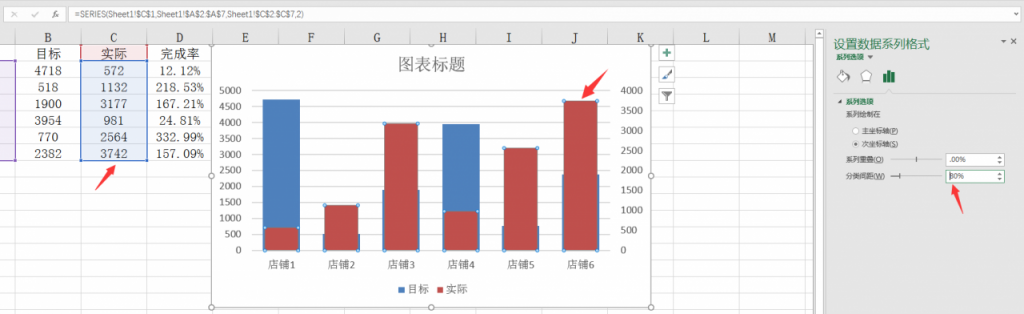
メ我们再调整一下色系,修改柱形区域的填充色,显示更加符合审美阅读偏好。メ
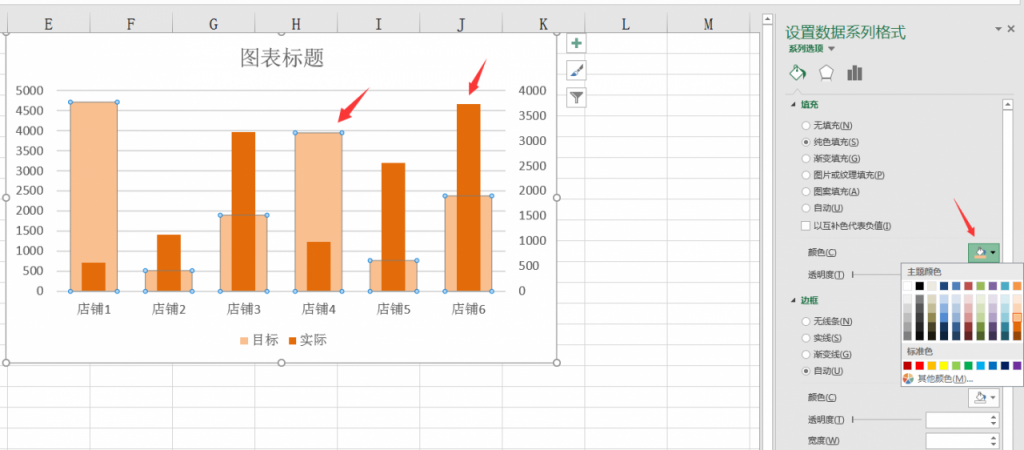
メ删除网络图,调整图表背景色,调整双坐标轴,最后的效果。メ
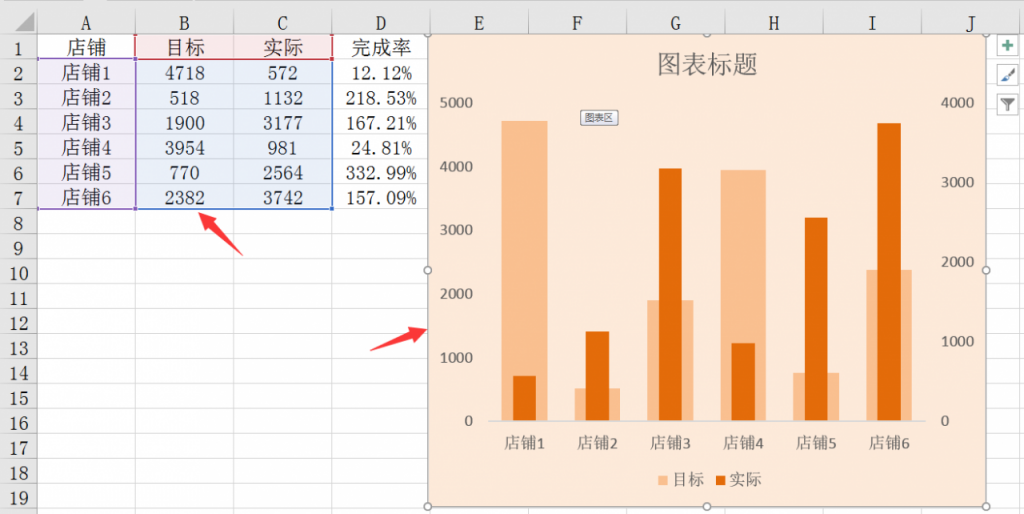
メ点击页面设置——颜色,下拉菜单选择,图表色系一键变化。メ
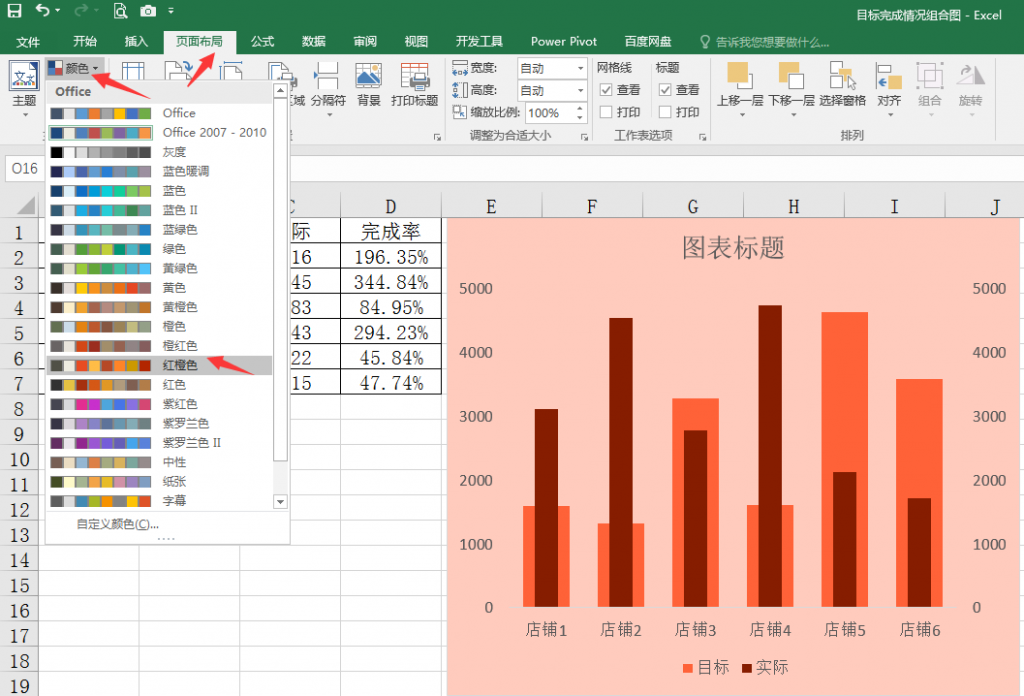
メ复杂工作轻松做,两种展示方式,大家赶紧GET住,轻松工作不加班。メ
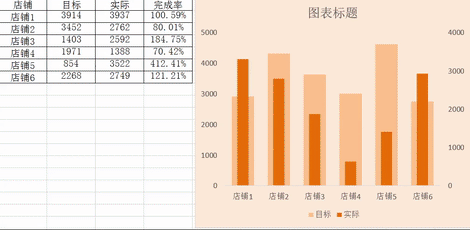
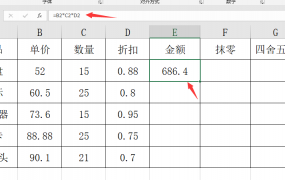
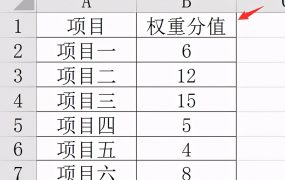
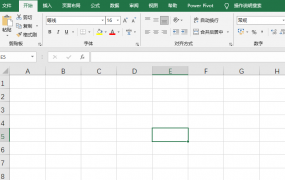
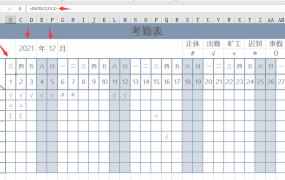
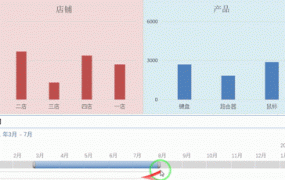
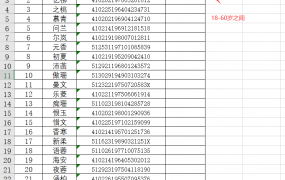
评论0