Hello大家好,我是帮帮。今天跟大家分享一下Excel跑道图设计技巧,另类图表大气显示,图形图表高大上。
メ大家请看范例图片,我们先将数据源,升序排列一下。メ
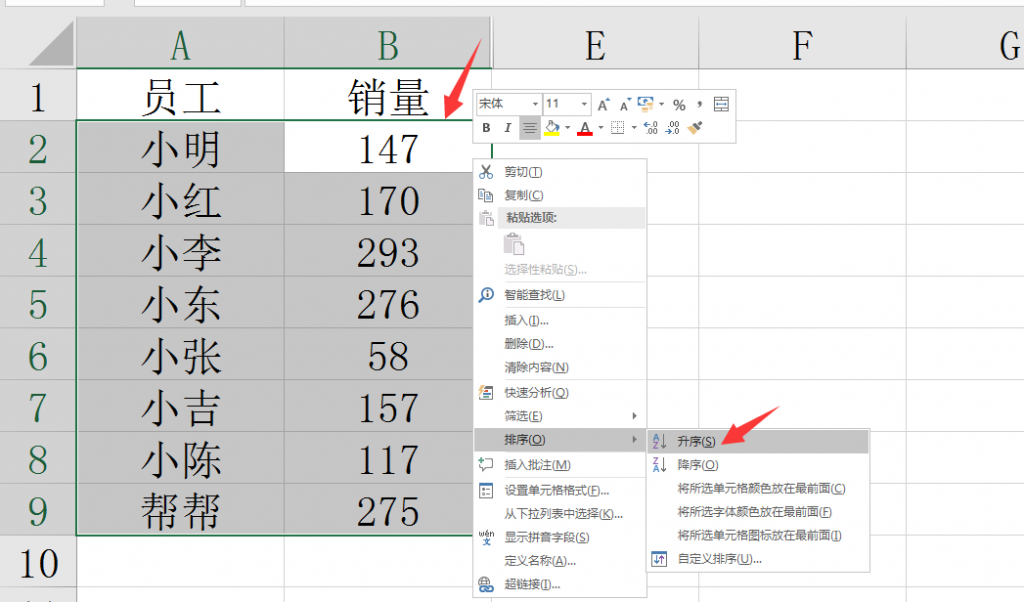
メ新建一个辅助列,输入函数=MAX(B$2:B$9)-B2,向下复制。メ
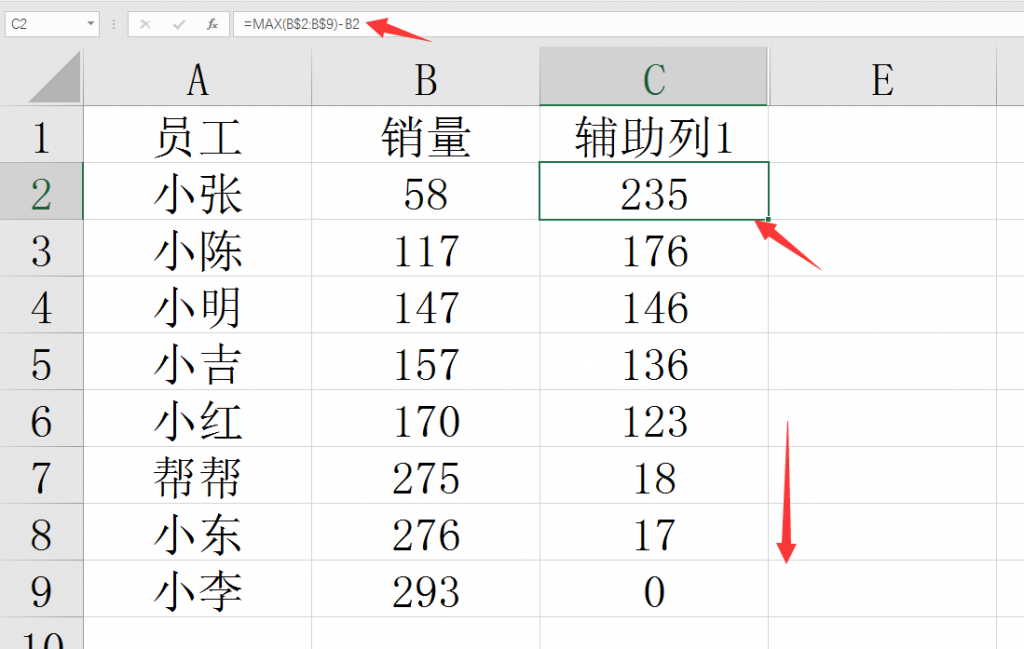
メ再来一个副之列,输入函数=MAX(B$2:B$9)*3,向下复制。メ
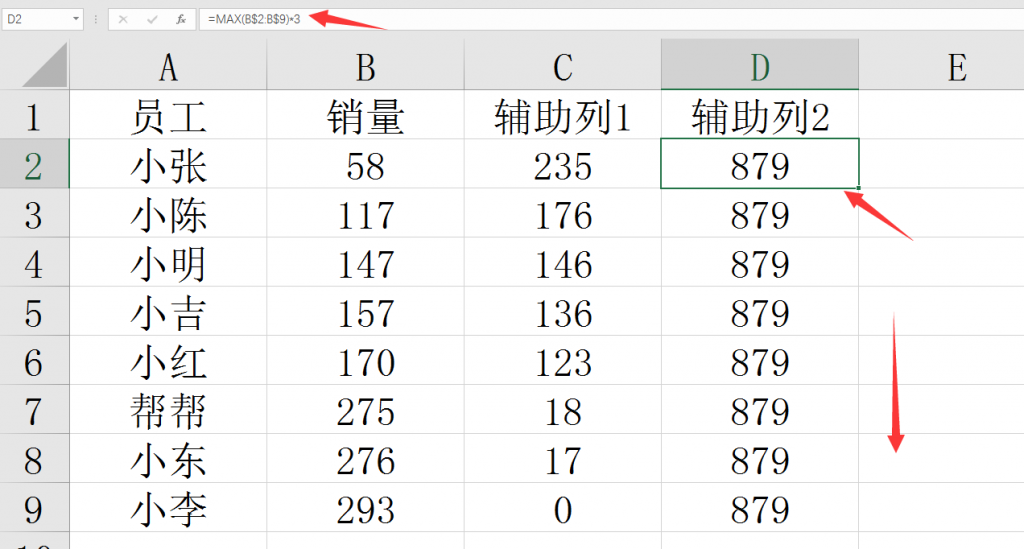
メ选择整个表格数据源——插入——圆环图。メ
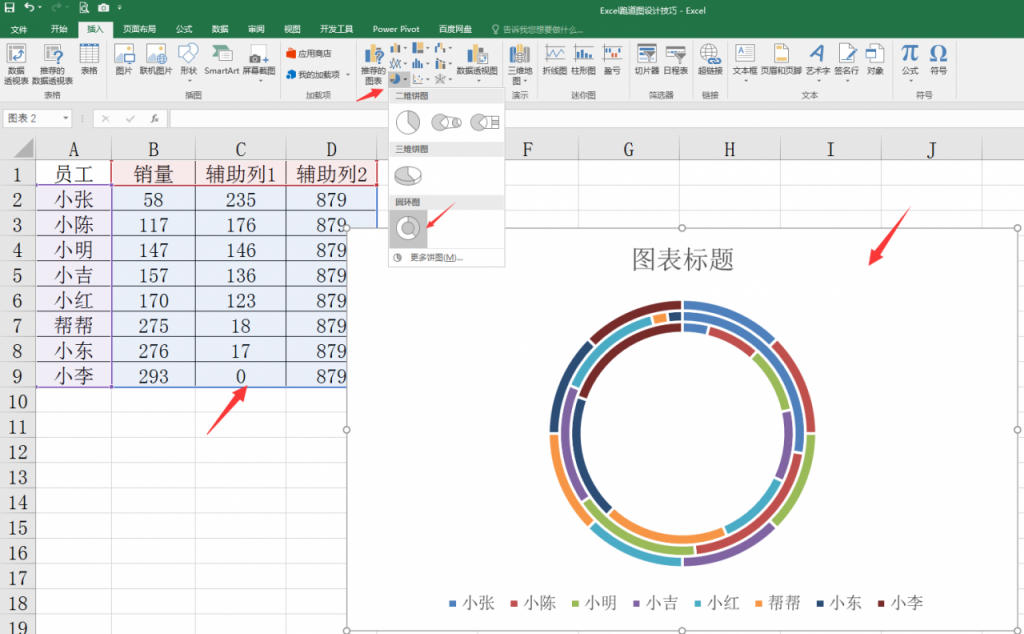
メ点击图表——设计——切换行/列。メ
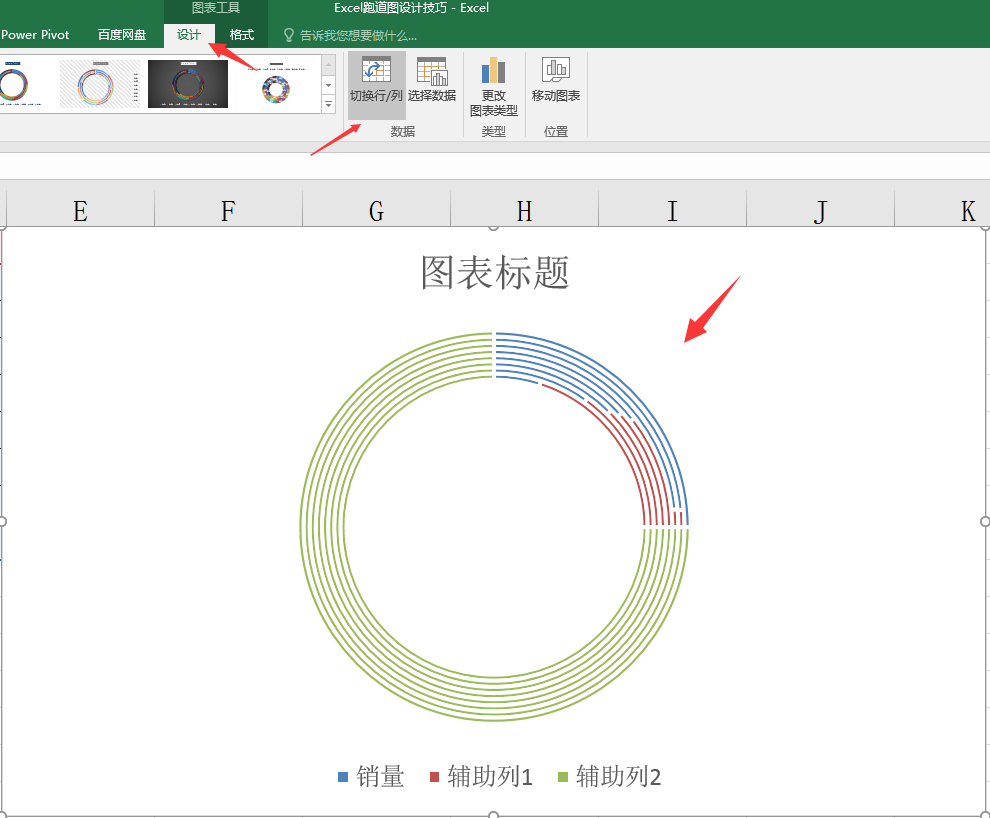
メ我们点击蓝色单环——设置图表格式——修改圆环图内径大小35%。メ
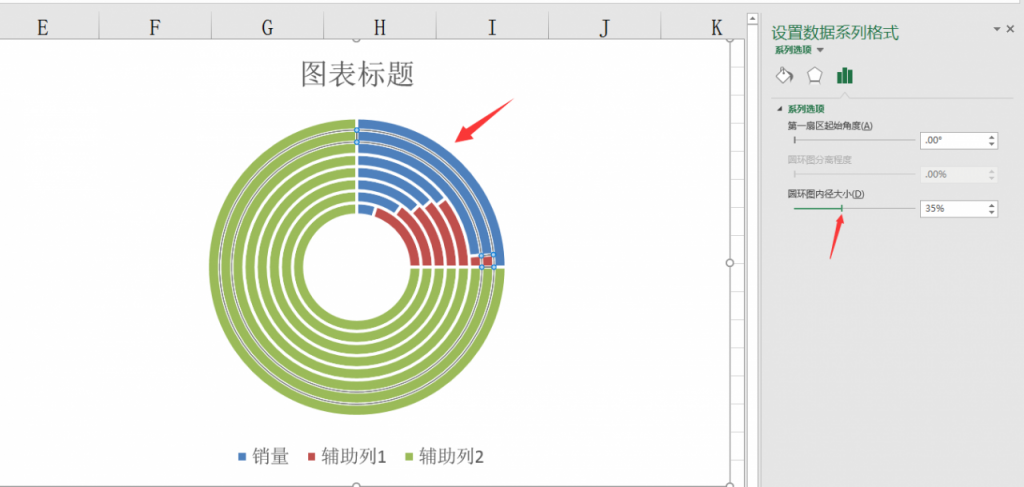
メ点击蓝色单环——格式——形状轮廓——白色,线条加粗。メ
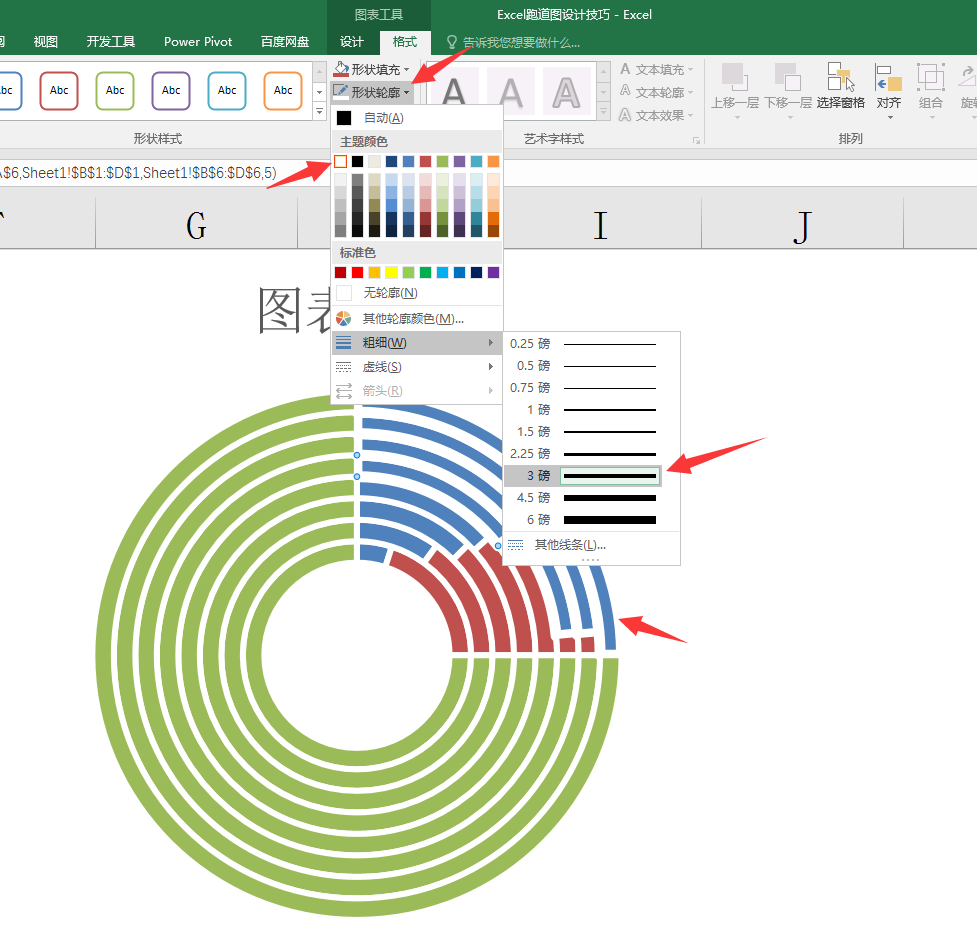
メ依次点击每个蓝色单环——F4,重复上一次操作,让圆环间距分开一点。メ
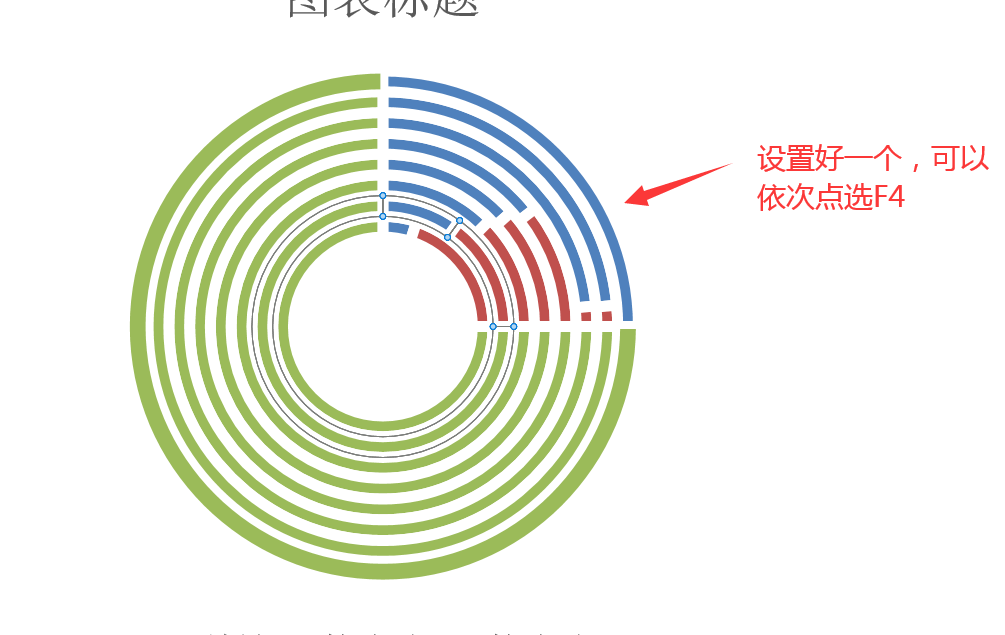
メ依次点击绿色单环——格式——形状填充——白色,清楚多余图表图形。メ
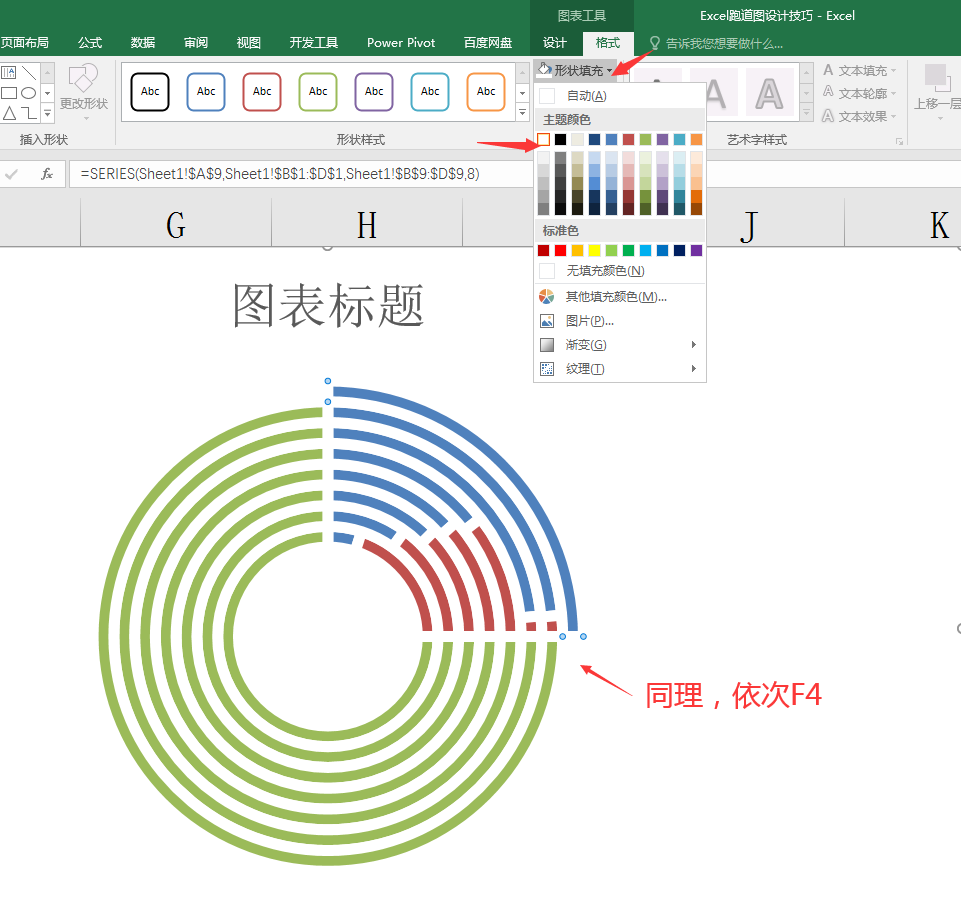
メ跑道圆环图基本设置完毕。メ
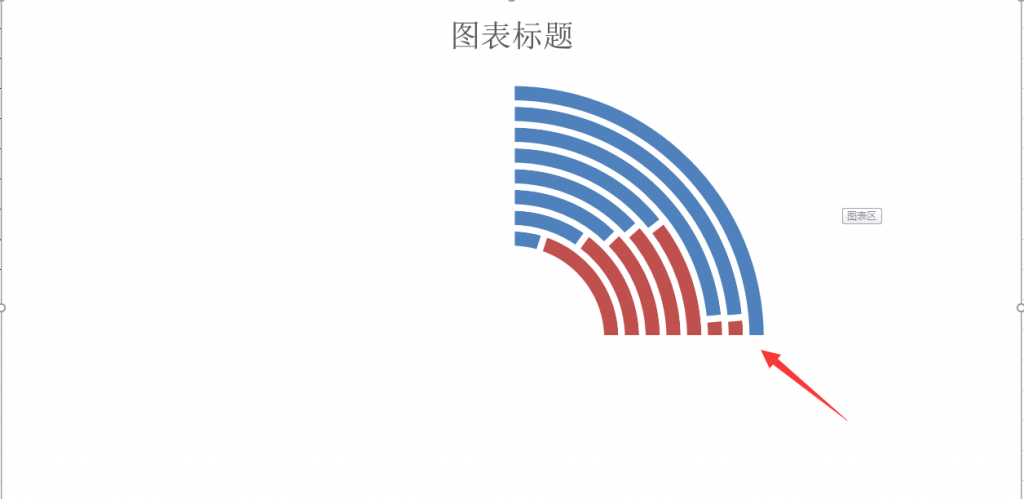
メ我们可以稍微调整一下色系,图表标签等,让图形展示更加清晰 ,大家赶紧学起来。メ
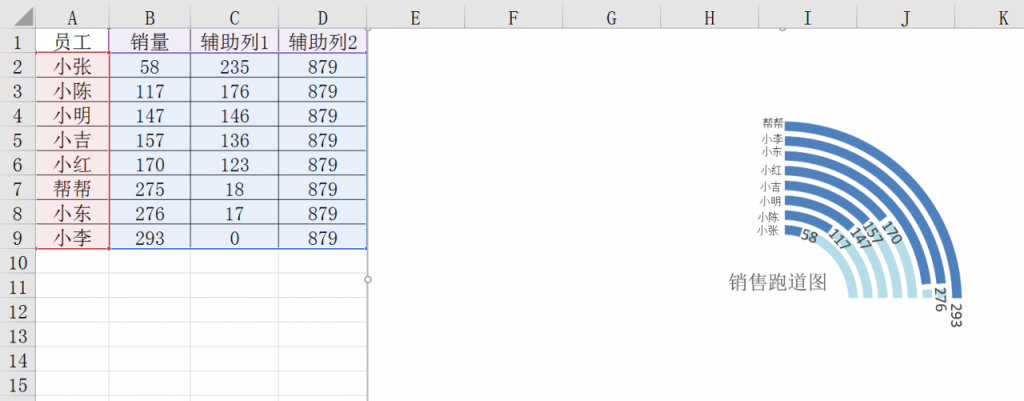
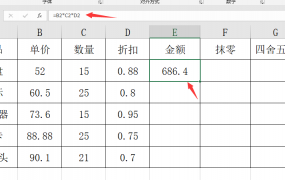
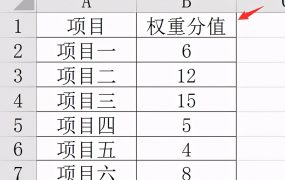
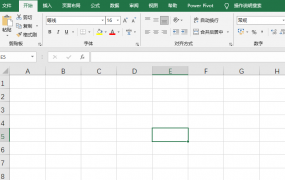
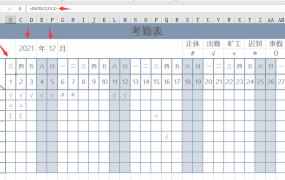
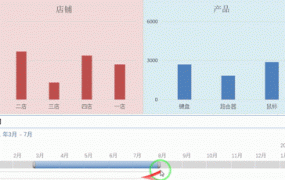
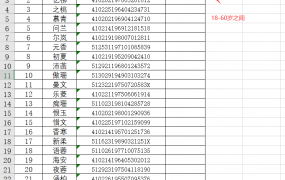
评论0