Hello大家好,我是帮帮。今天跟大家分享一下Excel动态图表设置技巧,自动刷新点击就变,简单不操心。
メ大家请看范例图片,我们先在J2单元格输入函数,=CELL(“row”),返回当前编辑单元格的行号。メ
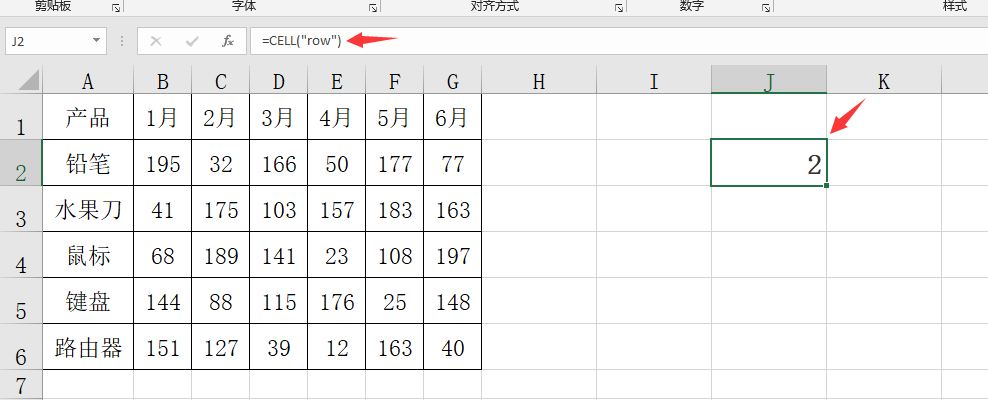
メ公式——定义名称。メ
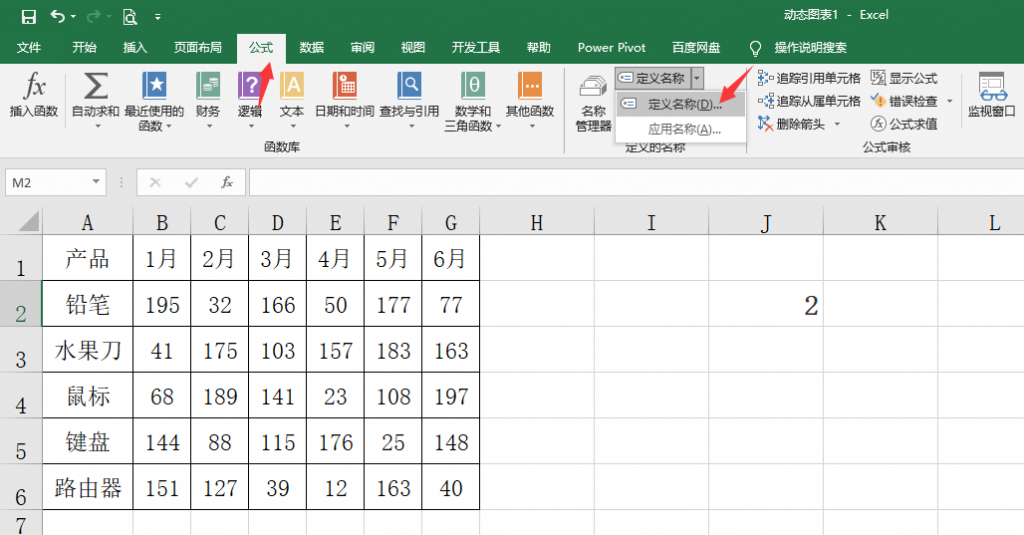
メ名称输入“销量”,引用位置输入函数=OFFSET(Sheet1!$A$1,Sheet1!$J$2-1,1,1,6)。メ
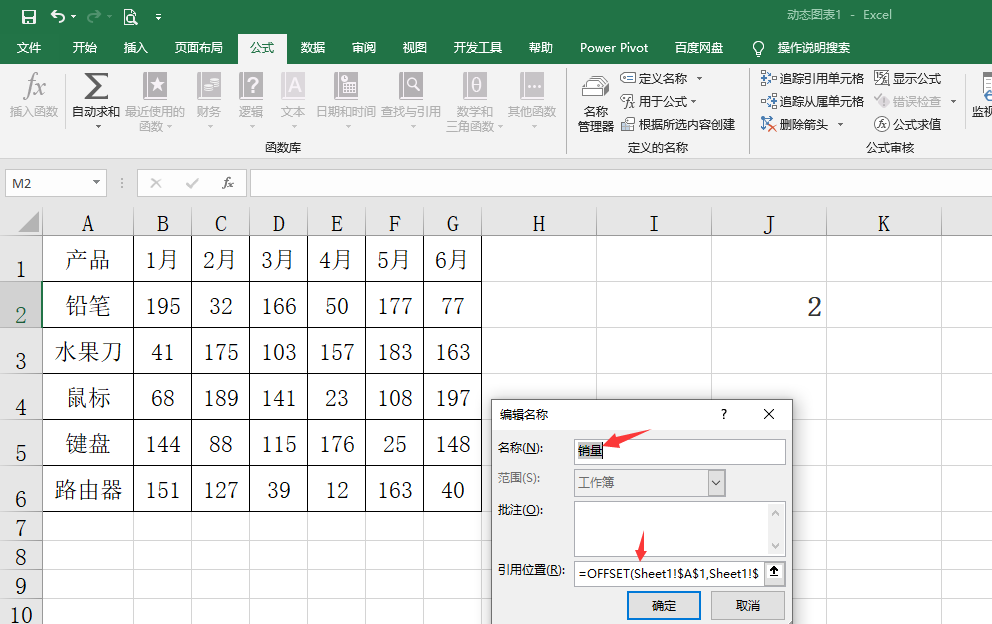
メ再新建一个定义名称“月份”,输入函数=OFFSET(Sheet1!$A$1,0,1,1,6)。メ
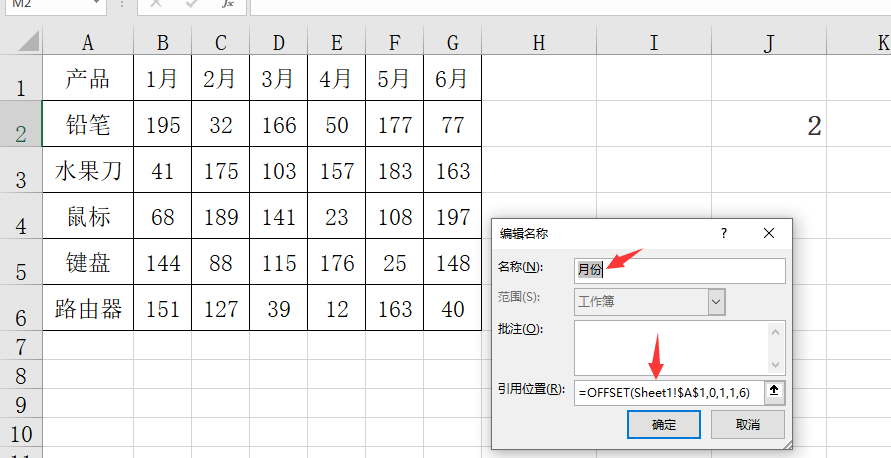
メ插入一个空白柱形图。メ
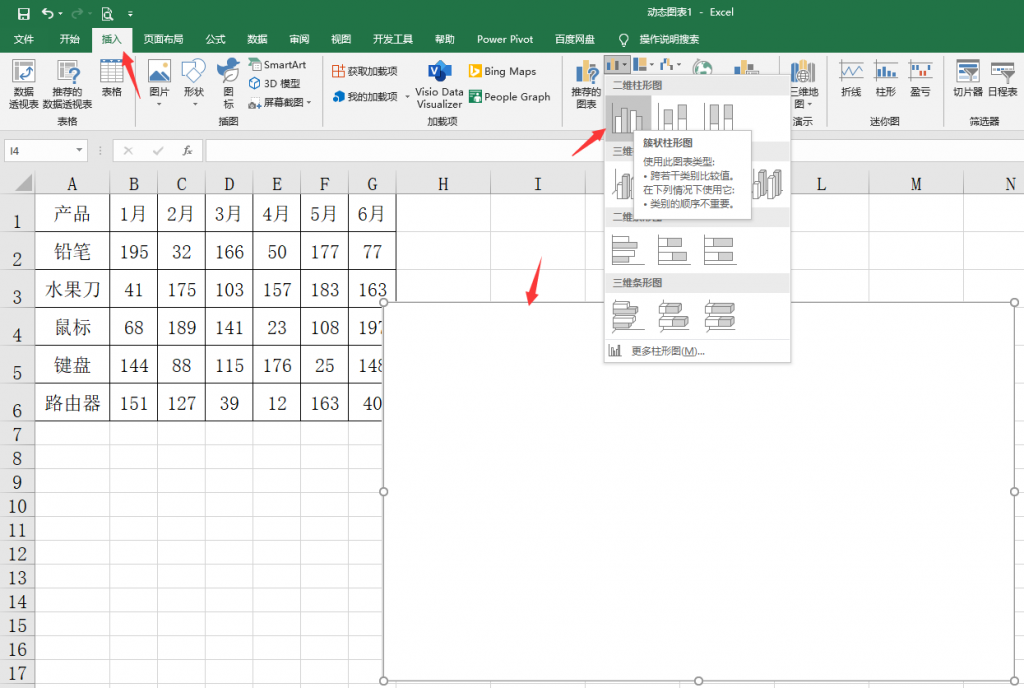
メ点击空白图表区域——右键选择数据。メ
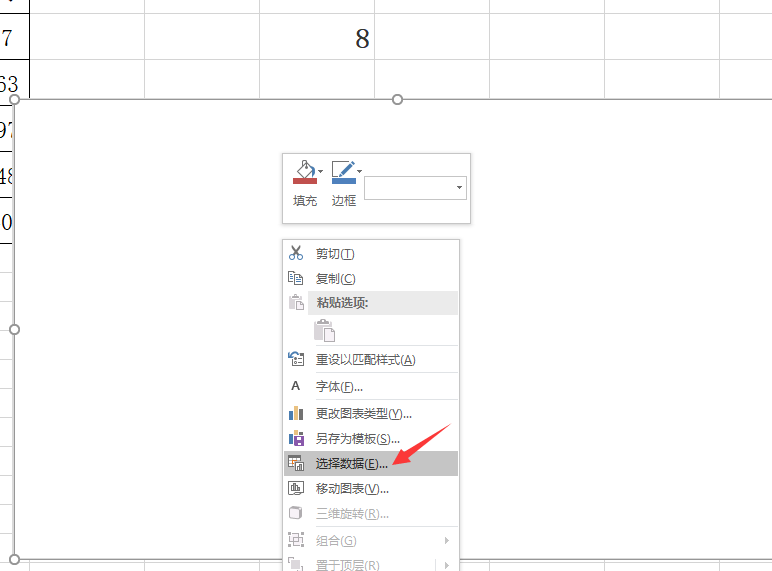
メ图例项——添加。メ
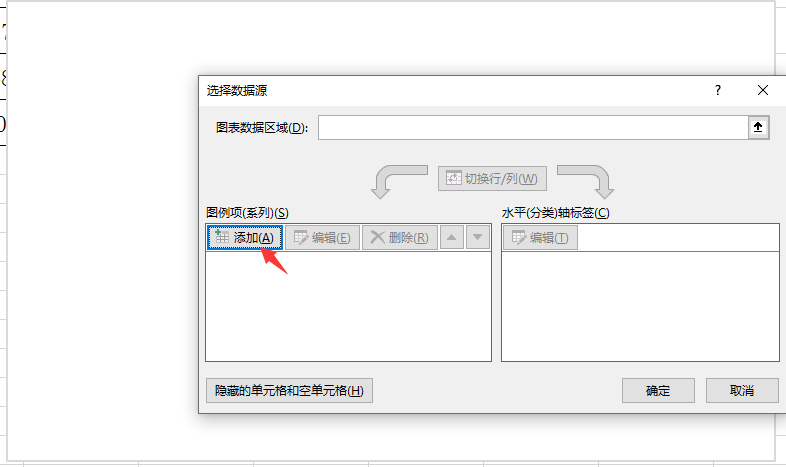
メ系列名称销量,系列值=Sheet1!销量。メ
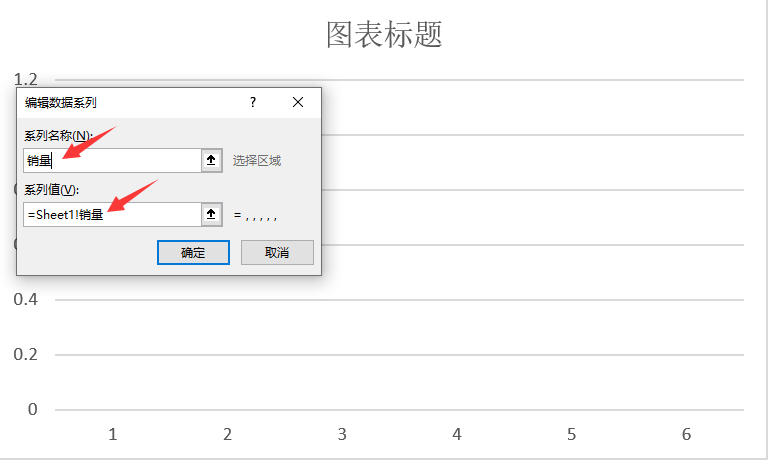
メ水平(分离)轴标签。メ
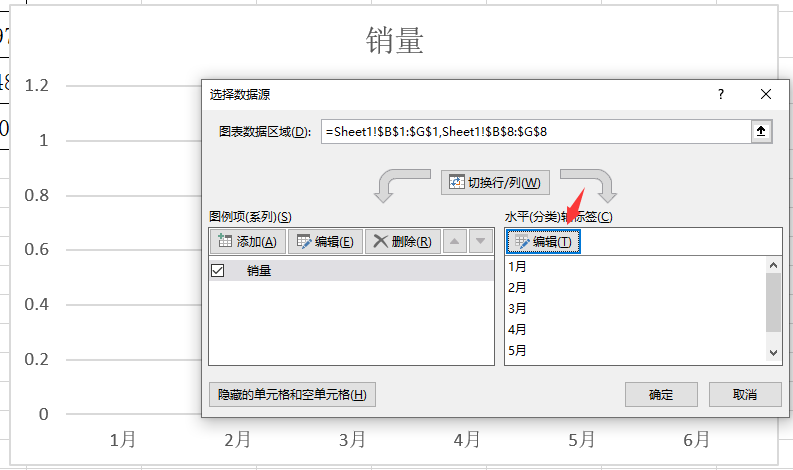
メ输入=Sheet1!月份。图表设置完毕,这个时候点击表内某个单元格,按下F9刷新,即可完成动态效果。メ
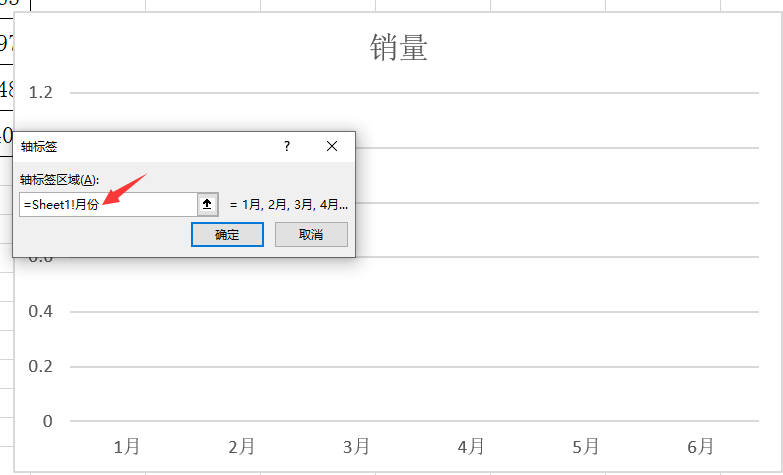
メ设置一个代码让他不需要手动F9,直接按下ALT+F11,点击工作表1,复制代码。メ
Private Sub Worksheet_SelectionChange(ByVal Target As Range)
Sheet1.Calculate
End Sub
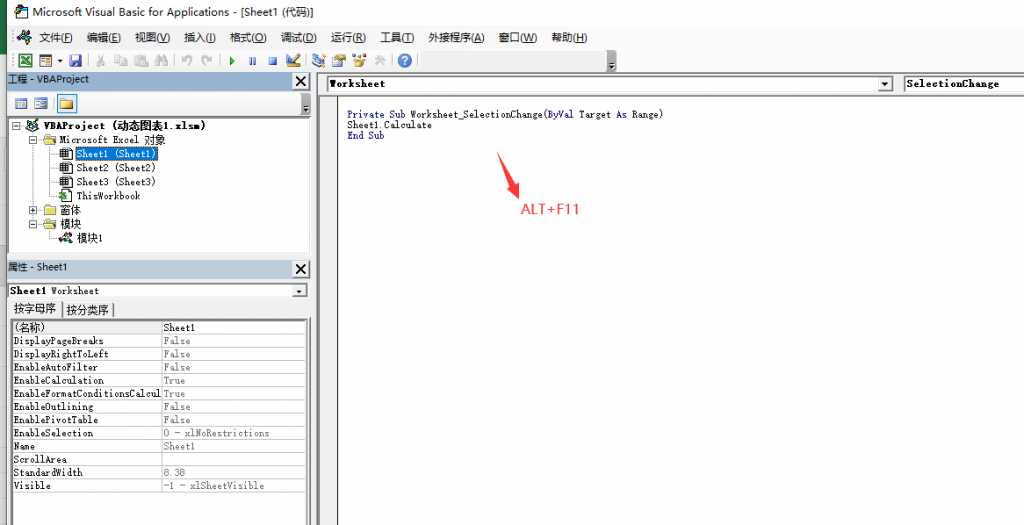
メ设置完毕,点击数据源表格内任意单元格,图表直接动态显示该行数据,同步简单。メ

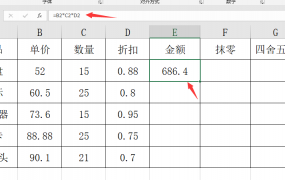
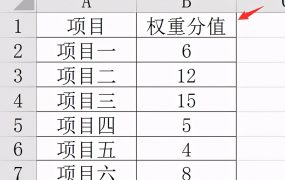
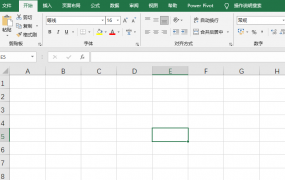
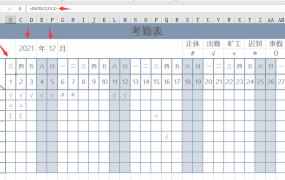
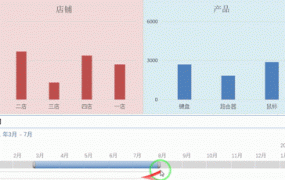
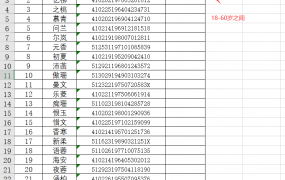
评论0